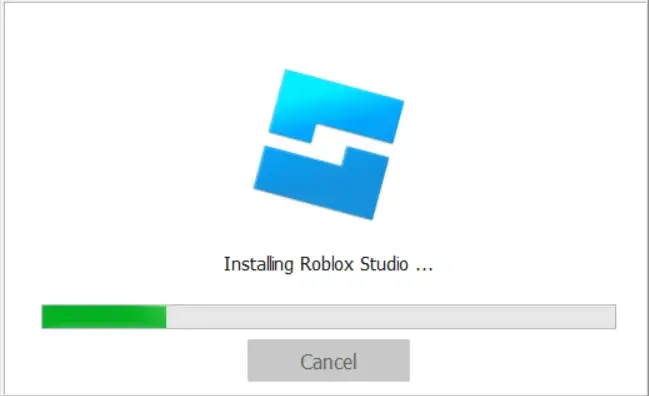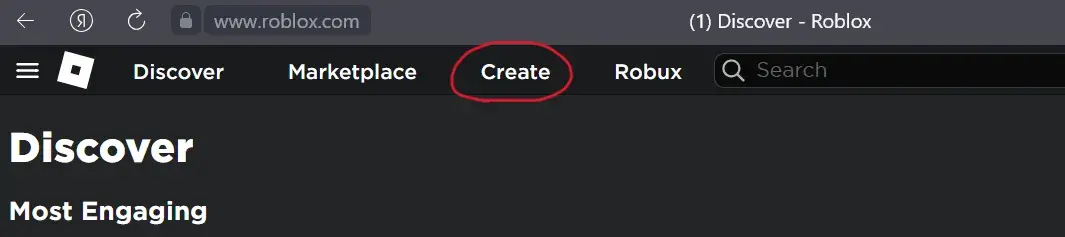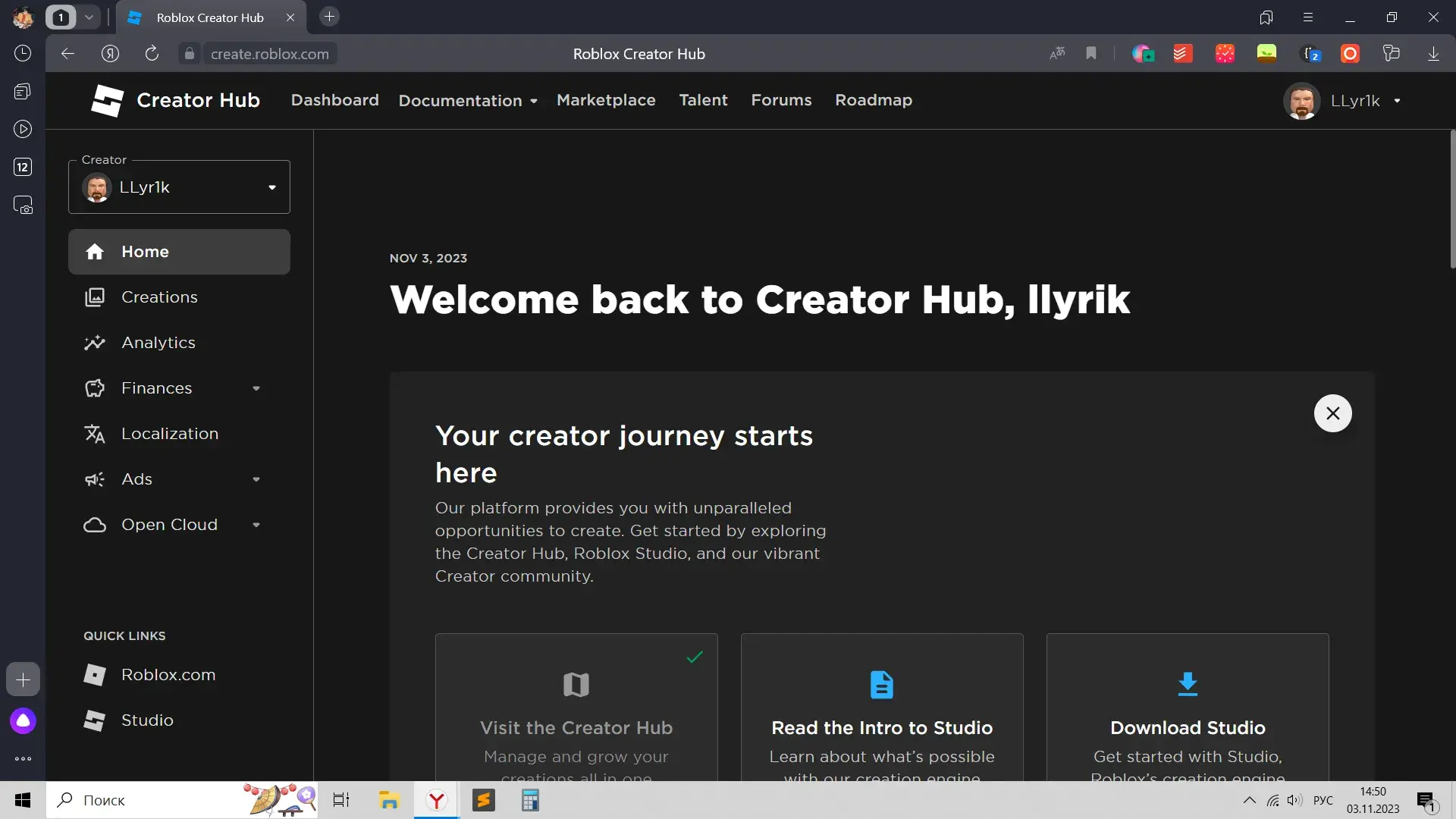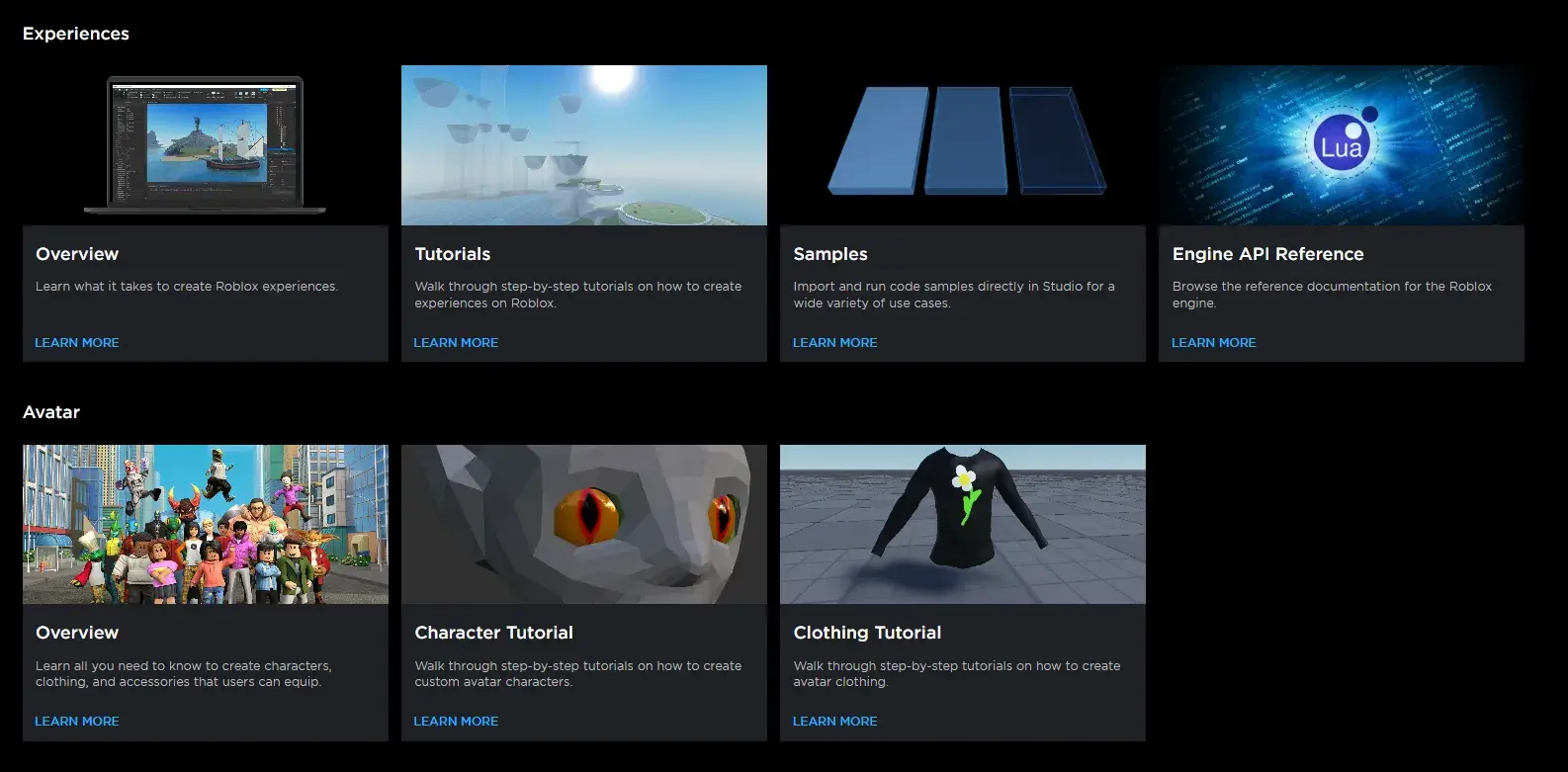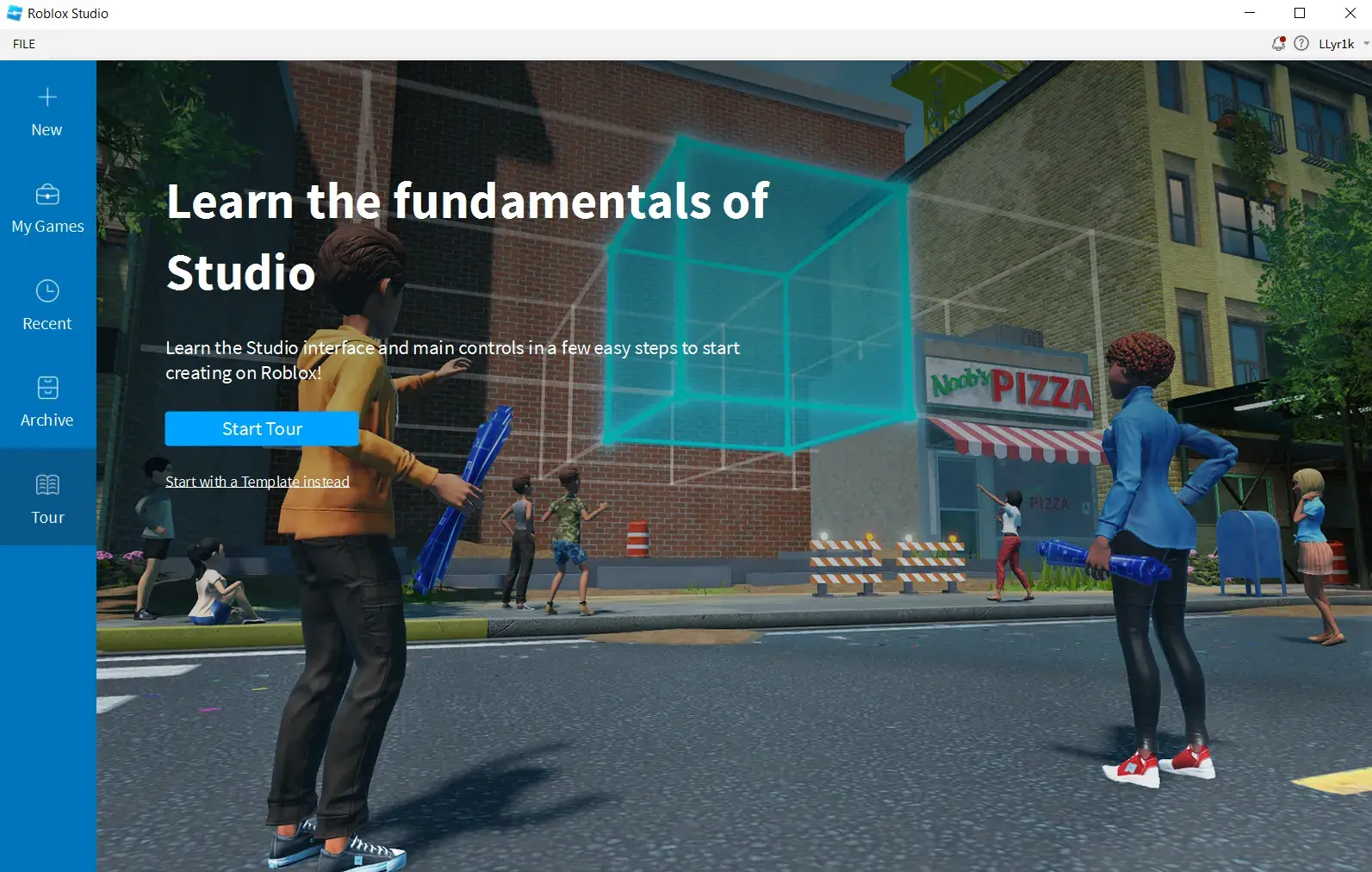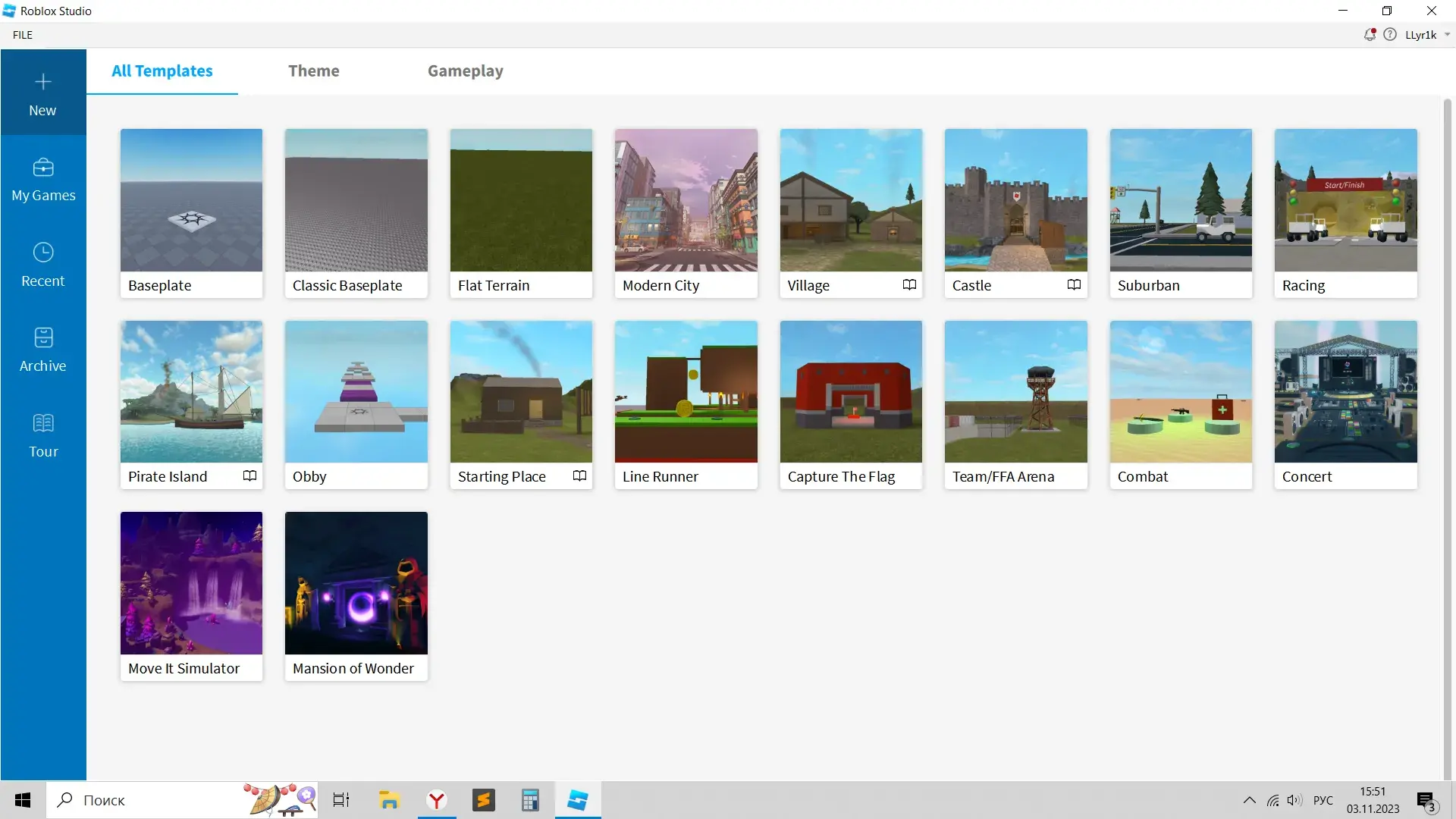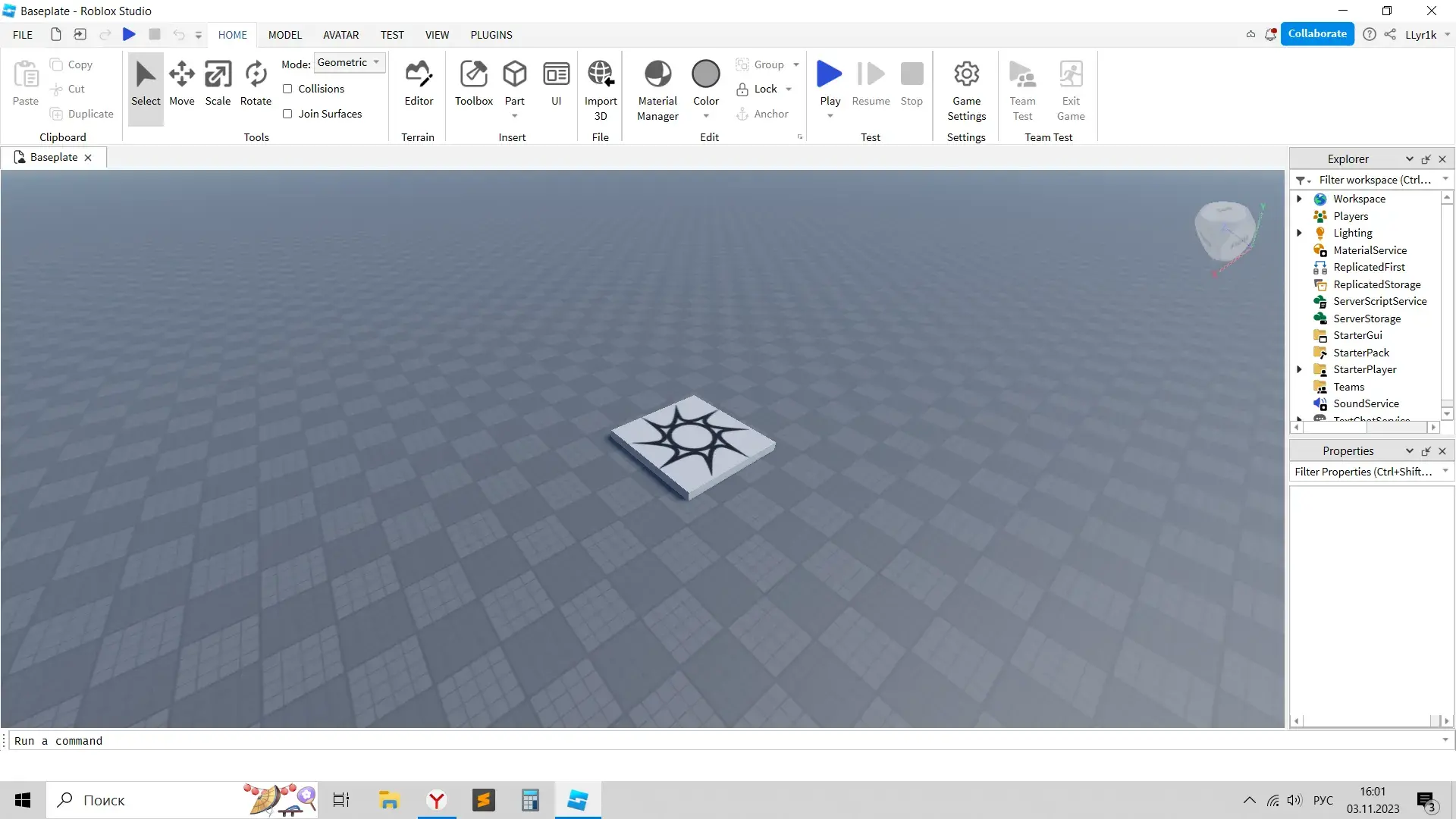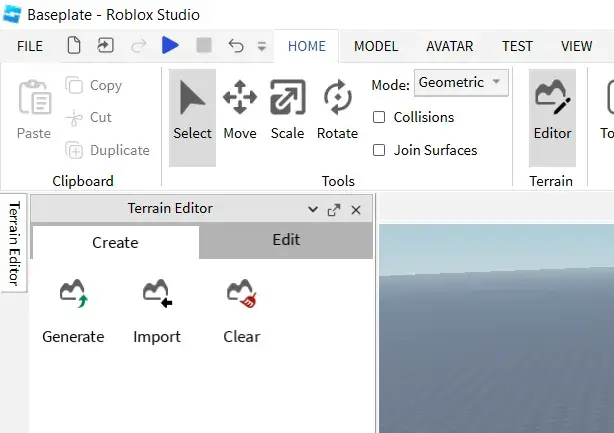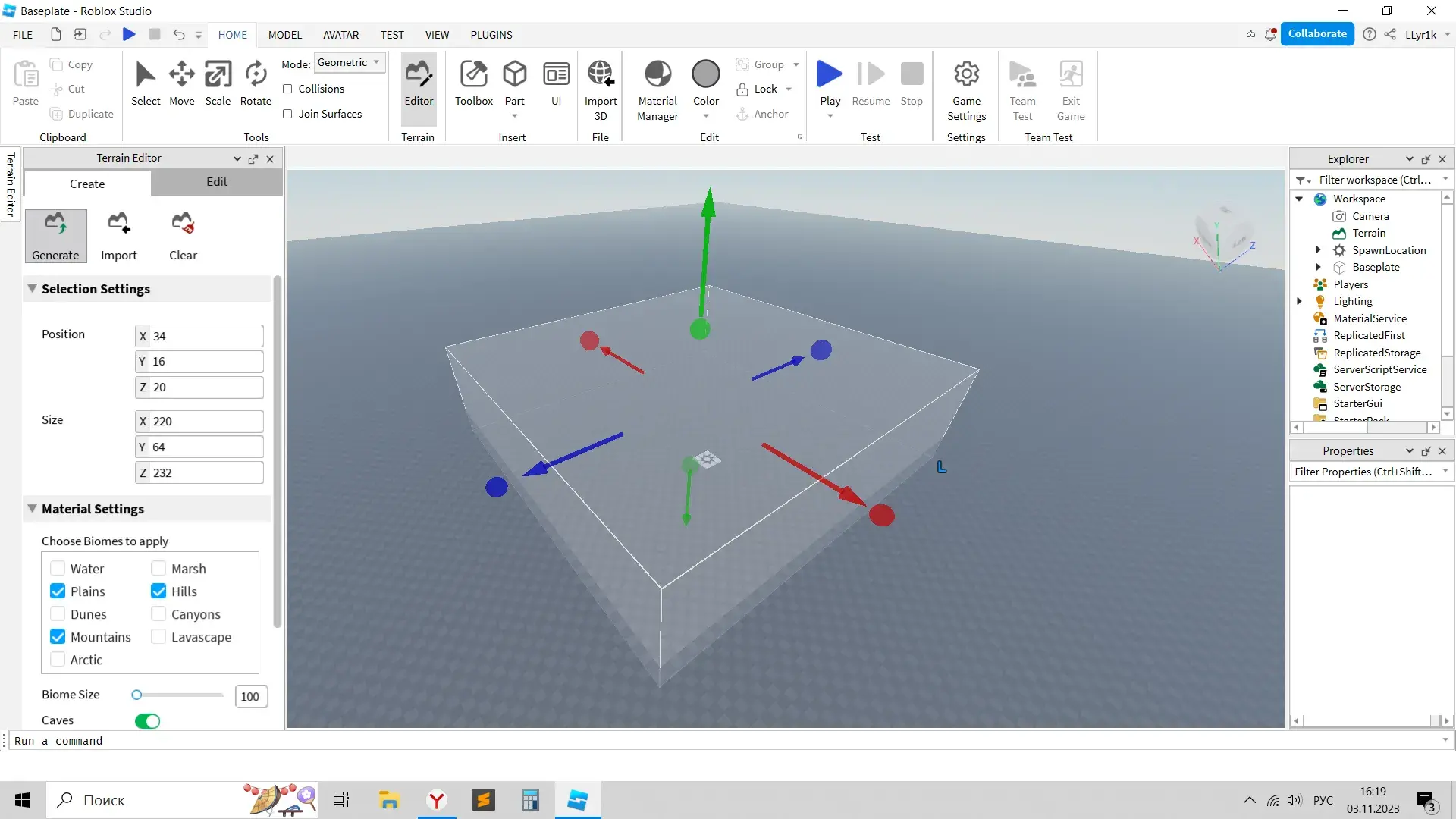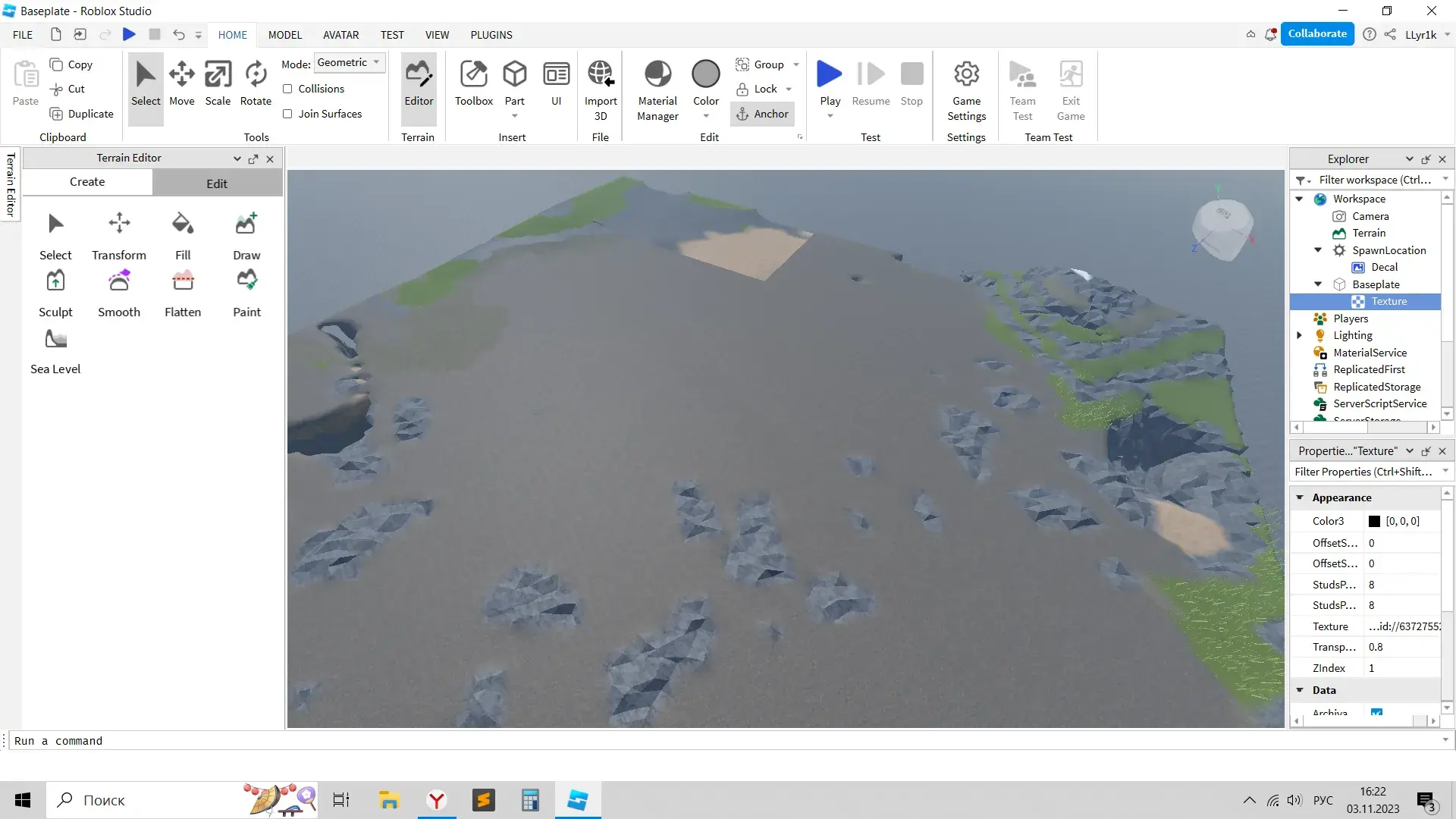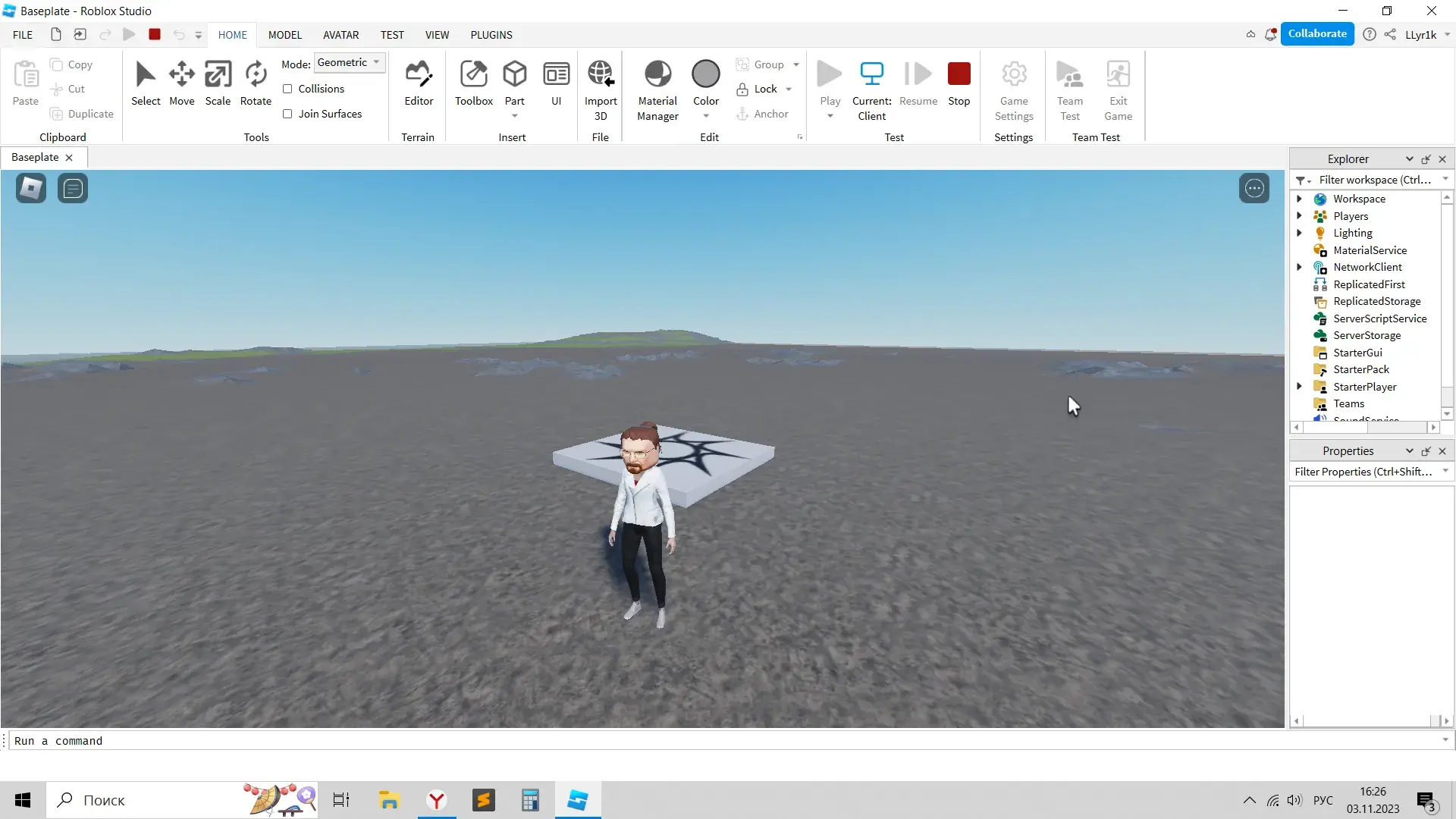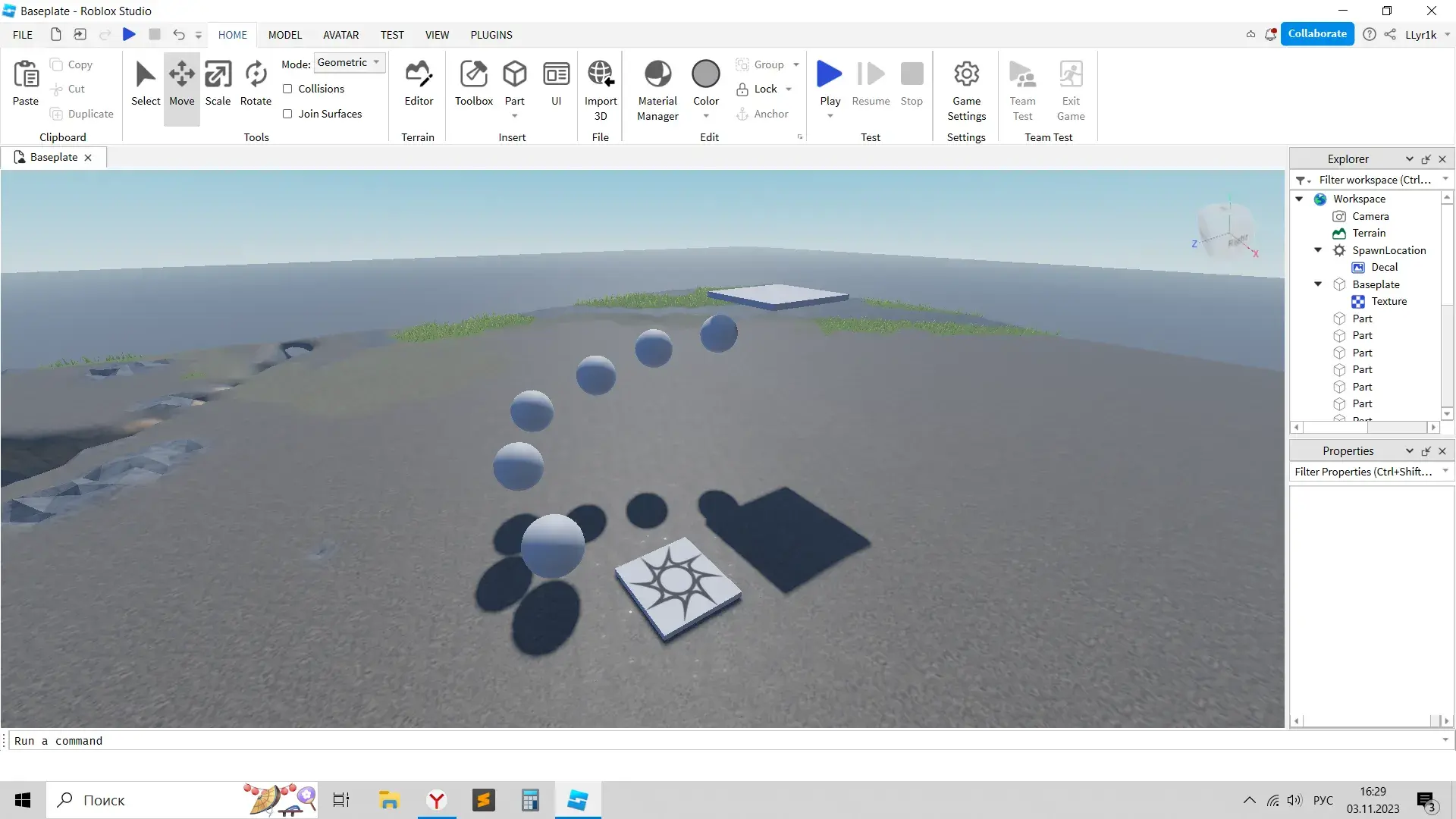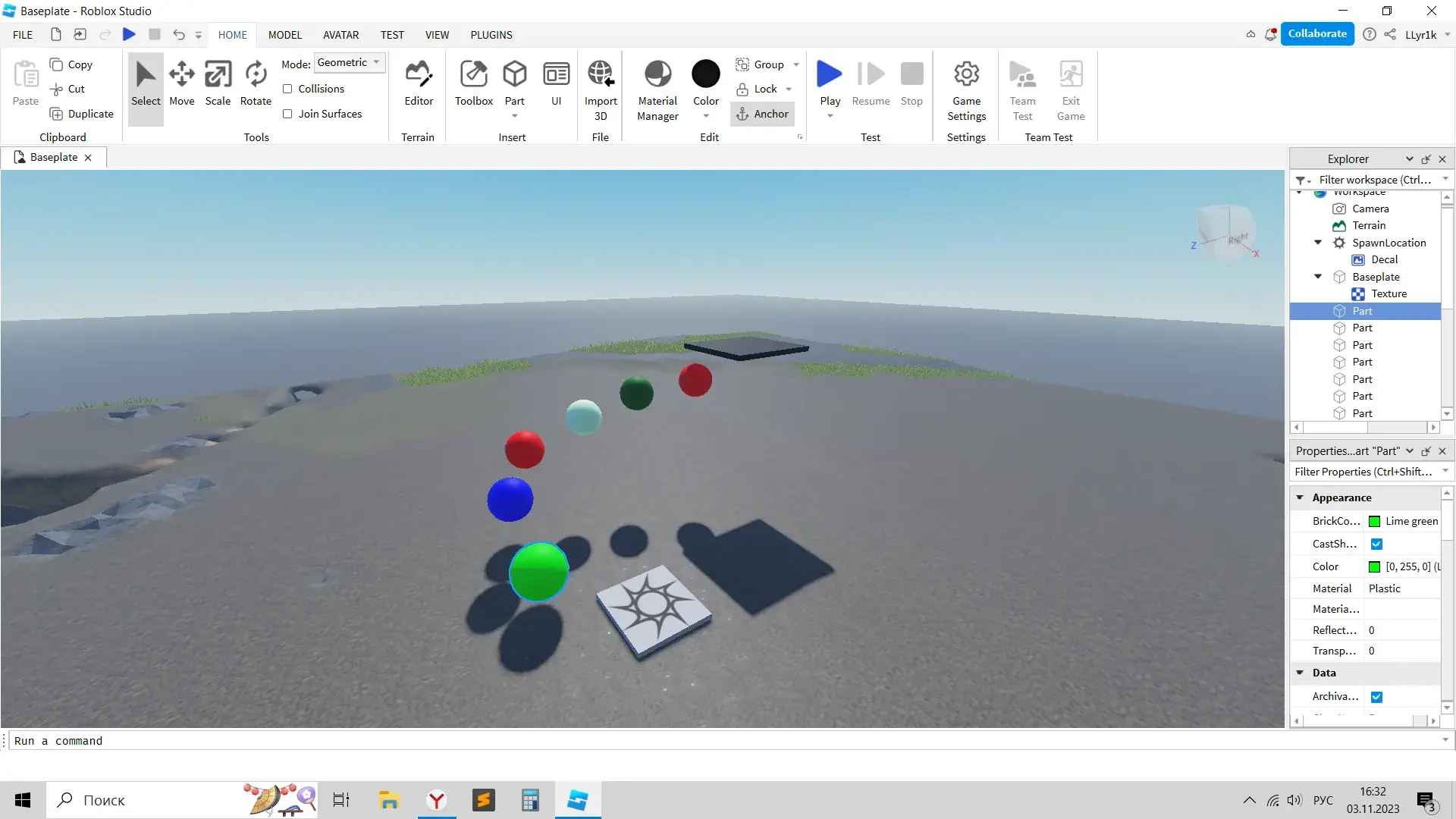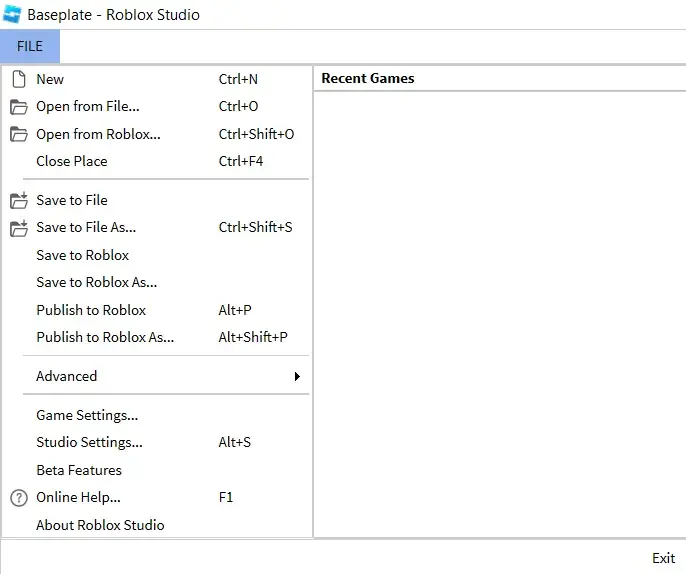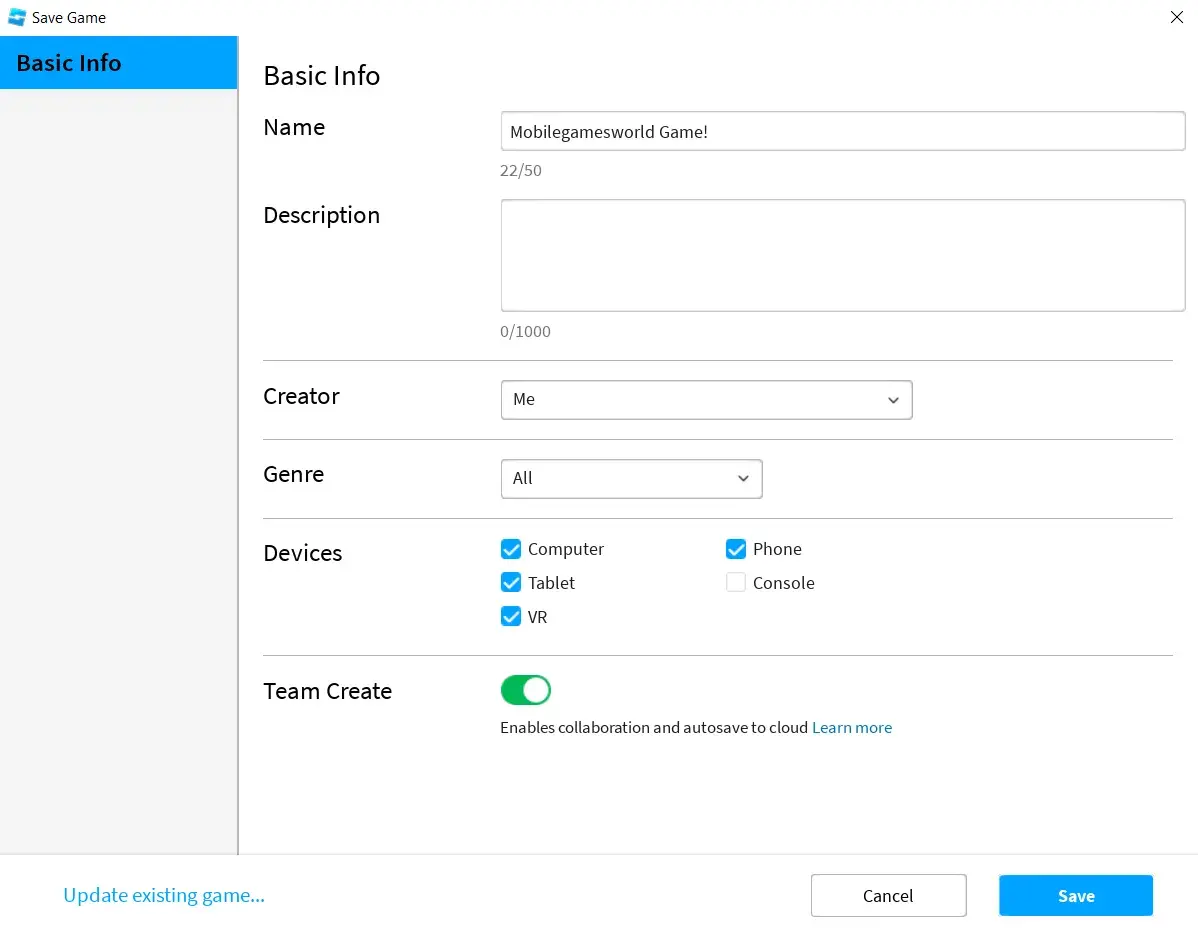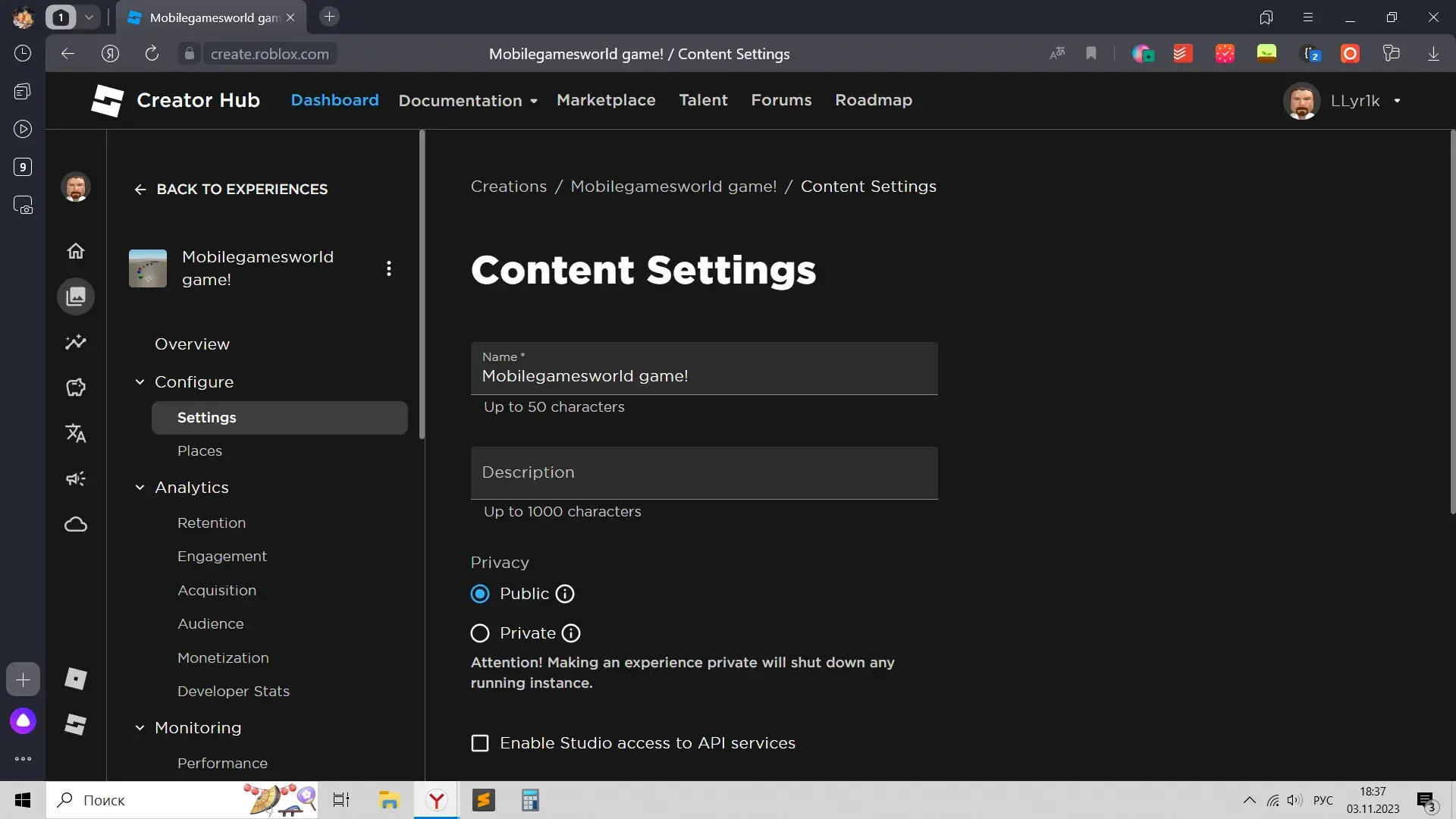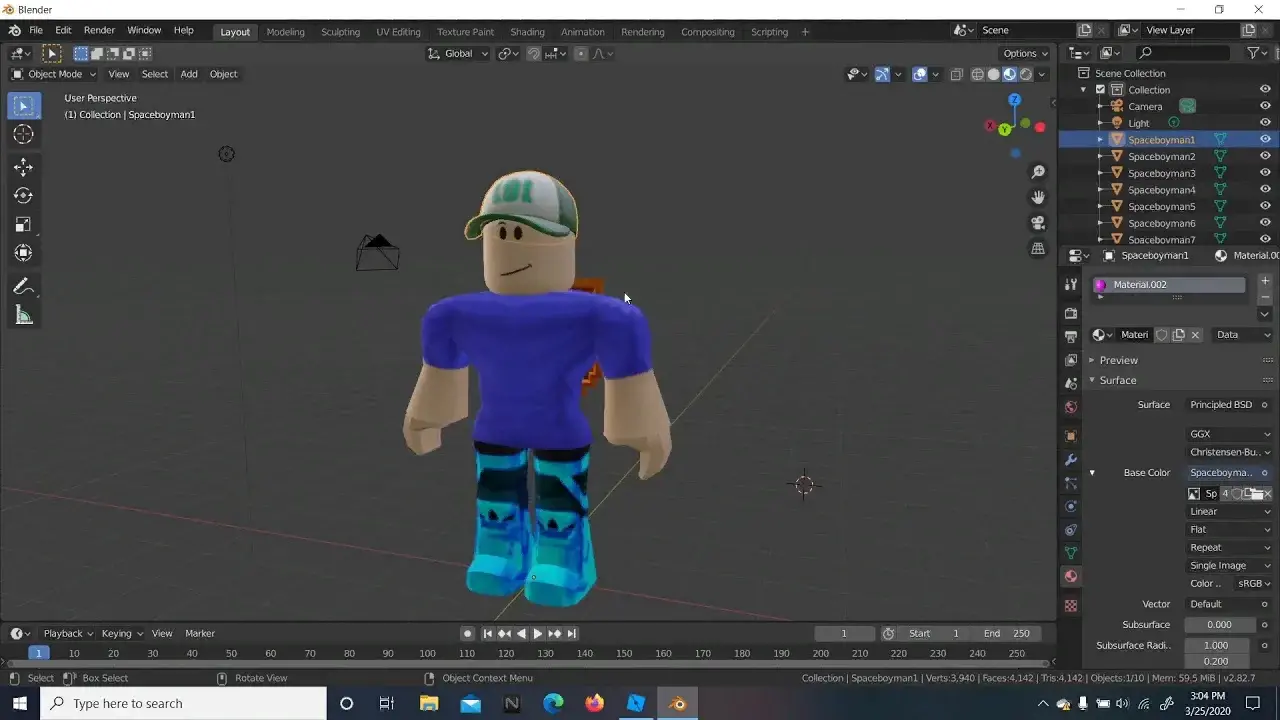Mange Roblox-fans vil gerne oprette deres egen tilstand, men ved ikke altid, hvor de skal starte, og hvad der skal til. I denne artikel finder du det grundlæggende i at udvikle steder i Roblox Studio, som hjælper dig med at starte din rejse som udvikler.
Hvordan man downloader Roblox Studio
Alle tilstande er oprettet i et specielt program - Roblox Studio. Denne motor blev skabt specifikt til platformen og giver alle mulighed for at skabe deres egne spil.
Roblox Studio er installeret sammen med den almindelige spilklient, så for at installere motoren behøver du kun at starte et spil én gang. Herefter vises genveje til begge programmer på skrivebordet.
Arbejder i Creator Hub
Creator Hubaka Creator Center — en særlig side på Roblox-webstedet, hvor du nemt kan administrere dine skuespil og lære mere om deres tilblivelse, samt arbejde med genstande, reklamer osv. For at komme ind skal du blot klikke på knappen Opret øverst på siden.
I venstre side af Creator Center kan du se analyser af oprettede elementer, annoncering og økonomi. Information om oprettede skuespil kan findes i Creations и Analyse.
- Hovedmenu øverst vil vise de samme oplysninger som i Creations, Marketplace giver dig mulighed for at se forskellige modeller af objekter, der kan bruges i skuespil.
- Tab Talent vil vise teams og udviklere, der er klar til at samarbejde og kan være med til at skabe spillet.
- forums - dette er et forum, og køreplan — en samling nyttige tips til udviklere.
Den mest nyttige fane er Dokumentation. Den indeholder dokumentation, det vil sige præcise instruktioner, der vil være nyttige, når du laver skuespil.
Skaberne af Roblox har skrevet mange lektioner og detaljerede instruktioner, der vil hjælpe dig med at forstå ethvert vanskeligt emne. Det er i denne del af siden, du kan finde en masse nyttig information.
Roblox Studio Interface
Ved indtastning byder programmet brugeren velkommen med et tilbud om at gennemgå undervisning i det grundlæggende i at arbejde med motoren. Den er velegnet til begyndere, på trods af at den udelukkende er lavet på engelsk.
For at oprette et nyt spil skal du trykke på knappen Ny i venstre side af skærmen. Alle oprettede spil er synlige i Mine spil.
Før du begynder, skal du vælge en skabelon. Det er bedst at starte med Bundplade eller Klassisk bundplade og føj allerede de nødvendige elementer til dem, men du kan vælge en hvilken som helst anden, som vil have forudinstallerede objekter.
Når du har valgt en skabelon, åbnes et fuldt arbejdsvindue. Det kan virke for kompliceret i starten, men det er ret nemt at forstå.
Knapperne i topmenuen gør følgende:
- pasta – indsætter det kopierede objekt.
- Kopi - kopierer det valgte objekt.
- Klip - sletter det valgte objekt.
- Dublet - dublerer det valgte objekt.
- Vælg - når der trykkes på, vælger LMB et element.
- Bevæge sig - flytter det valgte element.
- Vægt - ændrer størrelsen på det valgte element.
- Rotere roterer det valgte element.
- Redaktør - åbner landskabsstyringsmenuen.
- Værktøjskasse - åbner en menu med elementer, der kan tilføjes til kortet.
- En del - tilføjer figurer (skriveborde) til kortet - kugle, pyramide, terning osv.
- UI - styring af brugergrænsefladen.
- Importer 3D - import af 3D-modeller oprettet i andre programmer.
- Materialeforvalter и Farve - giver dig mulighed for at ændre genstandenes materiale og farve i overensstemmelse hermed.
- Gruppe - grupperer objekter.
- Lås - låser genstande, så de ikke kan flyttes, før de er låst op.
- Anker - forhindrer en genstand i at bevæge sig eller falde, hvis den er i luften.
- Leg, CV и Stands De giver dig mulighed for at starte, pause og stoppe afspilningen, hvilket er nyttigt til test.
- Spilindstillinger - spilindstillinger.
- Holdtest и Afslut spil holdtest og udgang fra spillet, funktioner til fælles test af stedet.
menu Værktøjskasse и editor åben i venstre side af skærmen, til højre kan du se søgemaskinen (Explorer). Det viser alle objekter, blokke, karakterer, der bruges i stykket.
Øverst venstre knap File (Felt) giver dig mulighed for at åbne eller gemme en fil. Faner Home, Model, Avatar, Test, Specifikation и plugins nødvendige for at arbejde på forskellige dele af tilstanden - 3D-modeller, plugins osv.
For at navigere skal du bruge musen, hjulet til at flytte, RMB til at rotere kameraet.
At skabe det første sted
I denne artikel vil vi skabe den enkleste tilstand, der hjælper dig med at forstå det grundlæggende i at arbejde i Roblox Studio. Lad os starte med at skabe landskabet. For at gøre dette skal du trykke på knappen editor og vælg knappen Generer.
En gennemsigtig figur vil fremkomme, inden for hvilken landskabet vil blive genereret. Du kan flytte den med farvede pile, og ved at klikke på kuglerne kan du ændre størrelsen. På venstre side skal du konfigurere generationen - hvilken type landskab vil blive oprettet, vil der være huler i det osv. Til sidst skal du klikke på en anden knap Generer.
Når du har oprettet et landskab, kan du ændre det ved at klikke på menuen editor knappen Redigere. Tilgængelige værktøjer omfatter oprettelse af bakker, udjævning, skift af vand og andre.
Nu skal du finde i den rigtige menu SpawnLocation - en speciel platform, hvor spillere vil dukke op, klik på den og hæv den ved hjælp af Flyt-værktøjet, så den er over jordniveau.
Herefter kan du klikke på knappen Leg og prøv den resulterende tilstand.
Lad der være en lille obbi på kortet. Dette kræver objekter, der tilføjes via Del. Ved brug af Scale, Flyt и Roter, kan du lave en lille parkour. For at forhindre blokke i at falde, skal hver af dem vælges og sikres med en knap Anchor.
Lad os nu tilføje farve og materiale til blokkene. Dette er nemt at gøre ved at vælge blokken og det ønskede materiale/farve ved hjælp af de relevante knapper.
Udgivelse og opsætning af en tilstand
Når spillet er helt klar, skal du trykke på knappen File (Felt) øverst til venstre og vælg i rullemenuen Gem til Roblox som...
Et vindue åbnes, hvor du skal udfylde nogle oplysninger om tilstanden - navn, beskrivelse, genre, enhed, hvorfra den kan startes. Efter at have trykket på knappen Gem andre spillere vil være i stand til at spille.
Du kan konfigurere spillet i Creator Center, nemlig i menuen Creations. Statistik om at besøge tilstanden samt andre nyttige indstillinger er tilgængelige der.
Sådan skaber du gode skuespil
Populære tilstande forbløffer nogle gange med de mange forskellige muligheder og er vanedannende i lang tid. For at skabe sådanne projekter skal du have forskellige færdigheder og evner.
Først og fremmest skal du kende et programmeringssprog C + + eller Lua, eller endnu bedre begge dele. Ved at skrive scripts kan du skabe ret kompleks mekanik, for eksempel quests, transport, plot osv. Du kan lære disse programmeringssprog ved at bruge adskillige lektioner og kurser på internettet.
For at skabe smukke 3D-modeller bør du lære at bruge programmet Blender. Det er gratis, og du kan begynde at lave dine første modeller efter et par timers undersøgelse. De oprettede objekter importeres derefter til Roblox Studio og bruges i tilstanden.
Hver spiller kan skabe sit eget spil. Hvis du føler, at du mangler visse færdigheder, kan du udvikle spillet sammen med andre brugere.