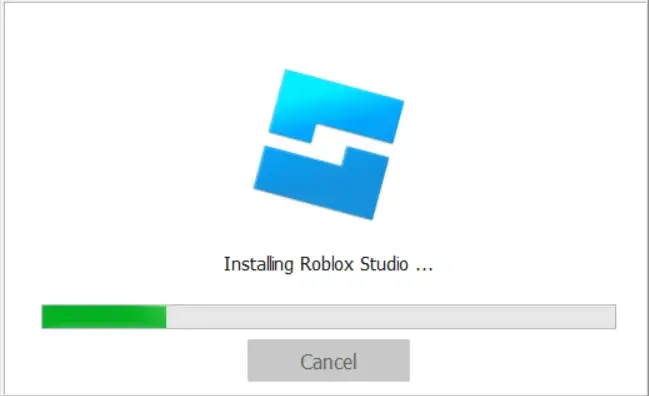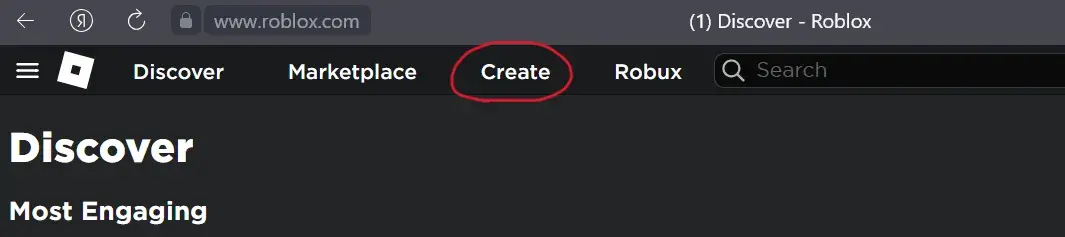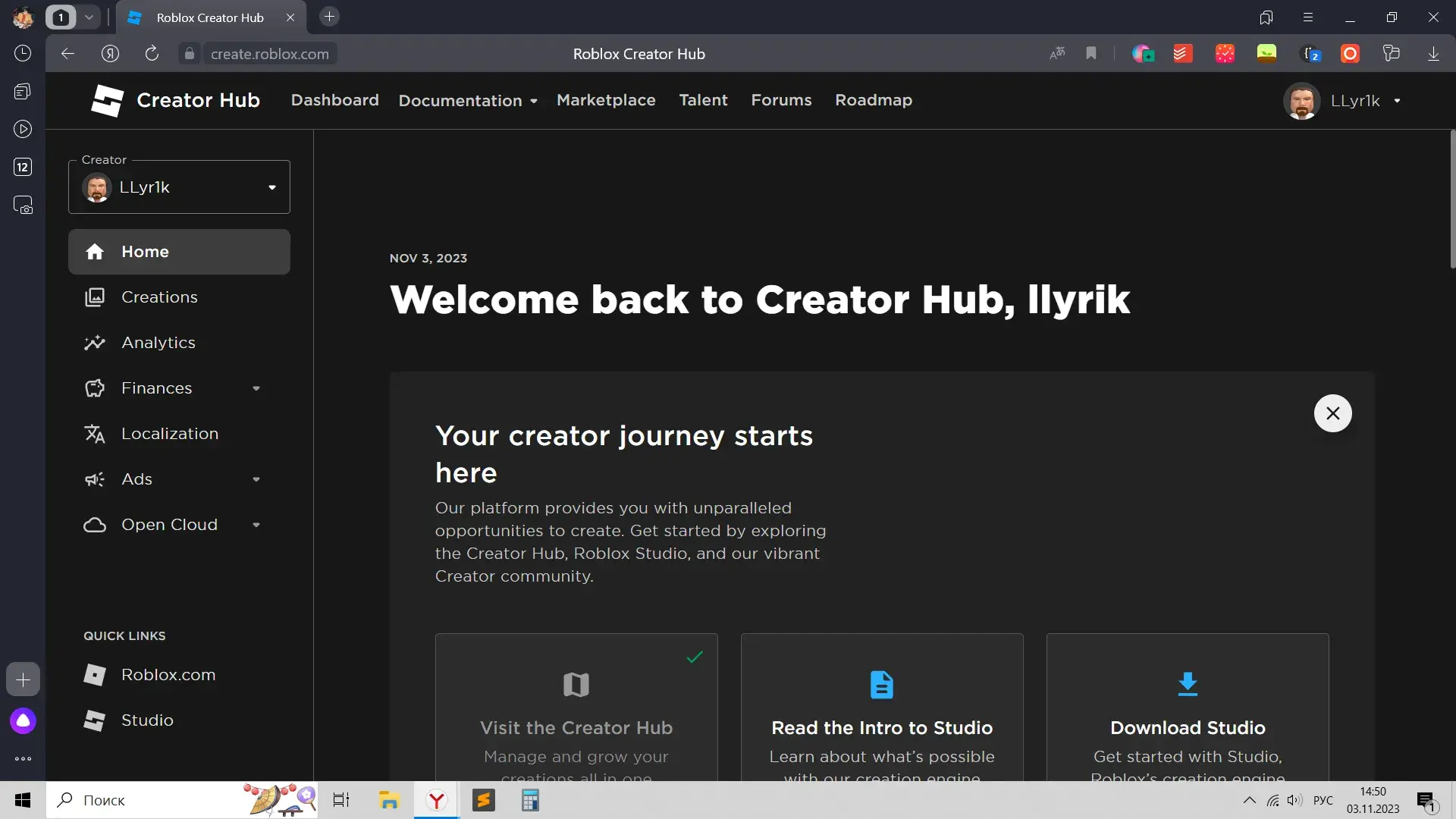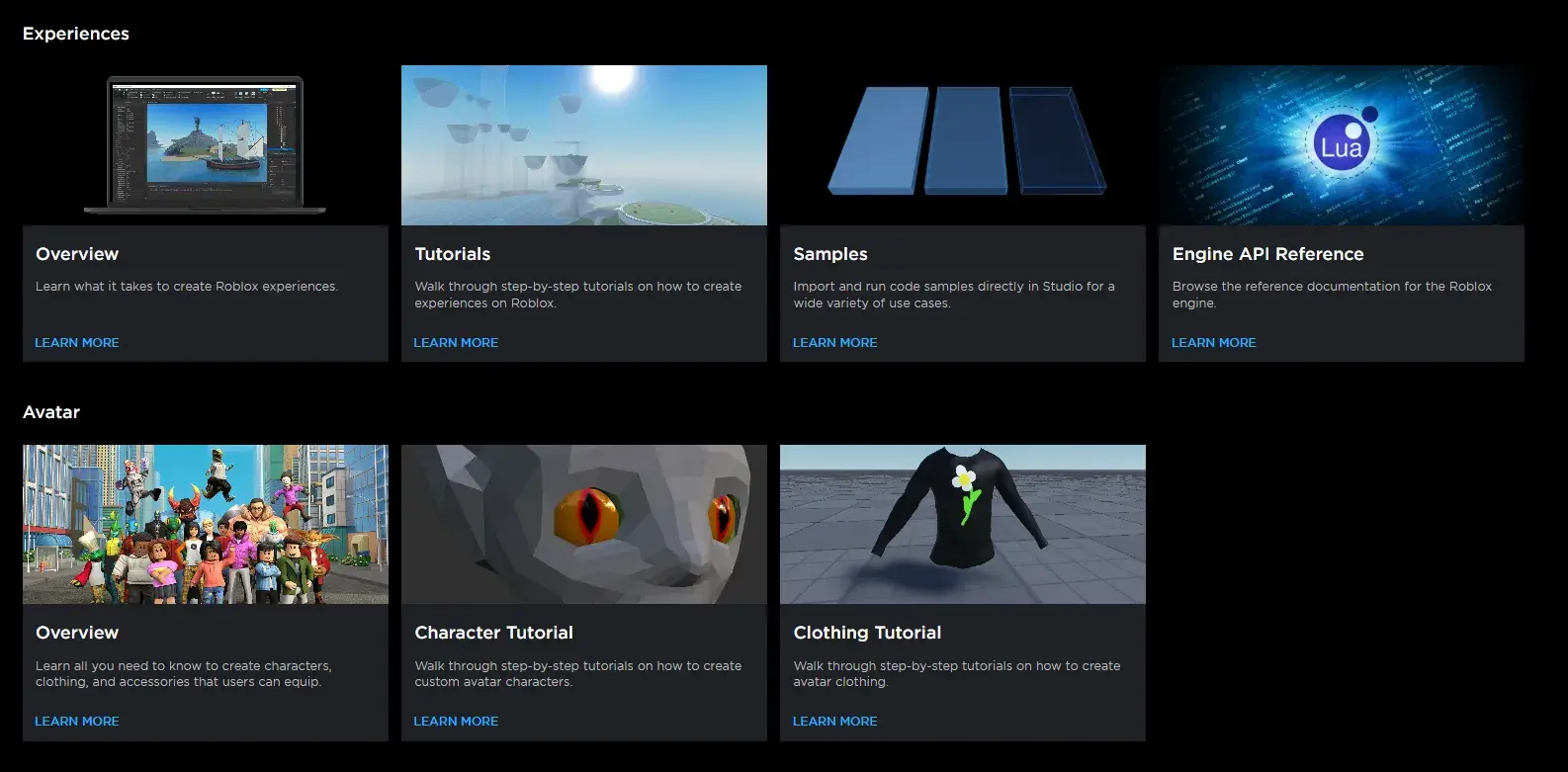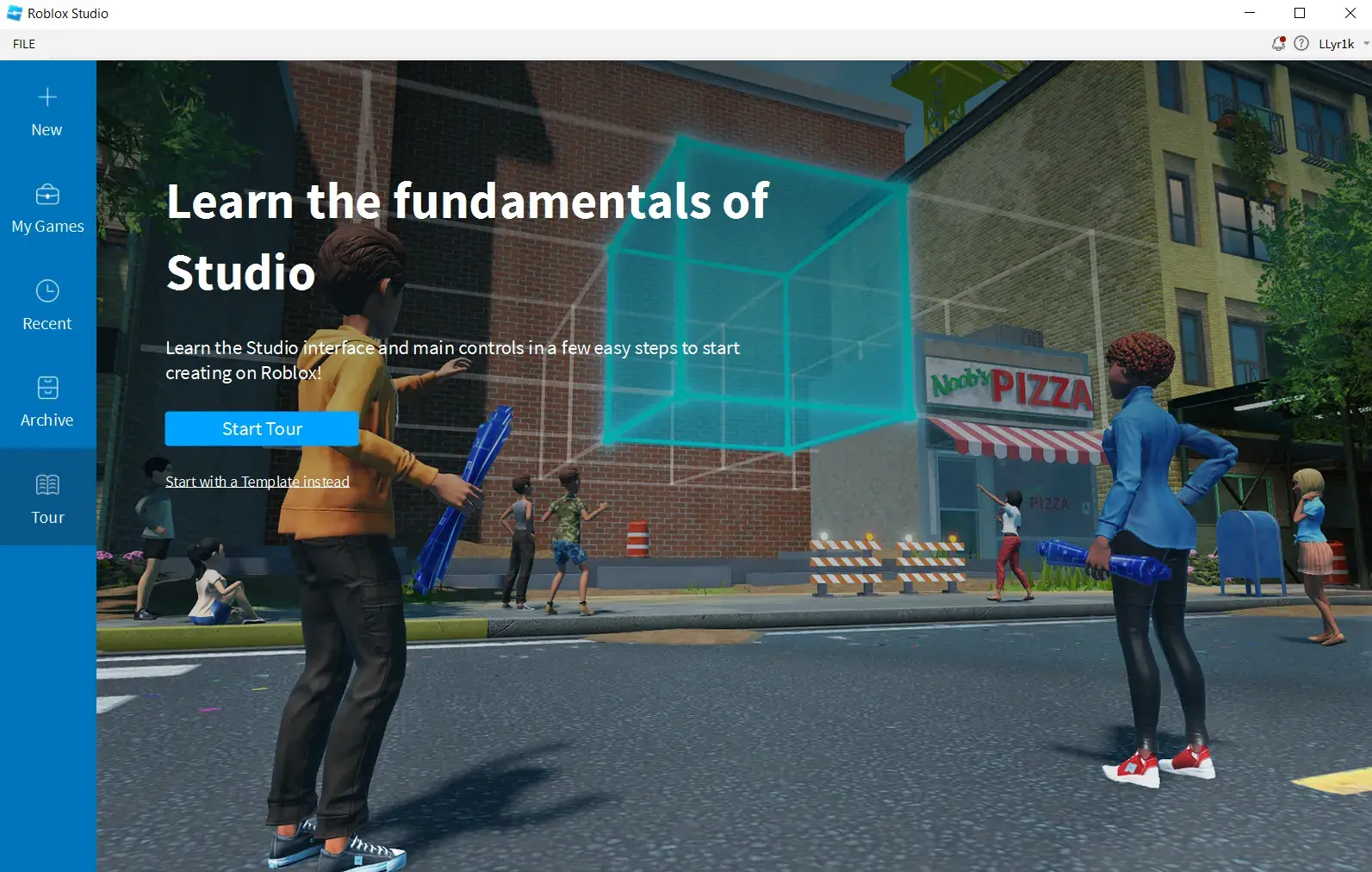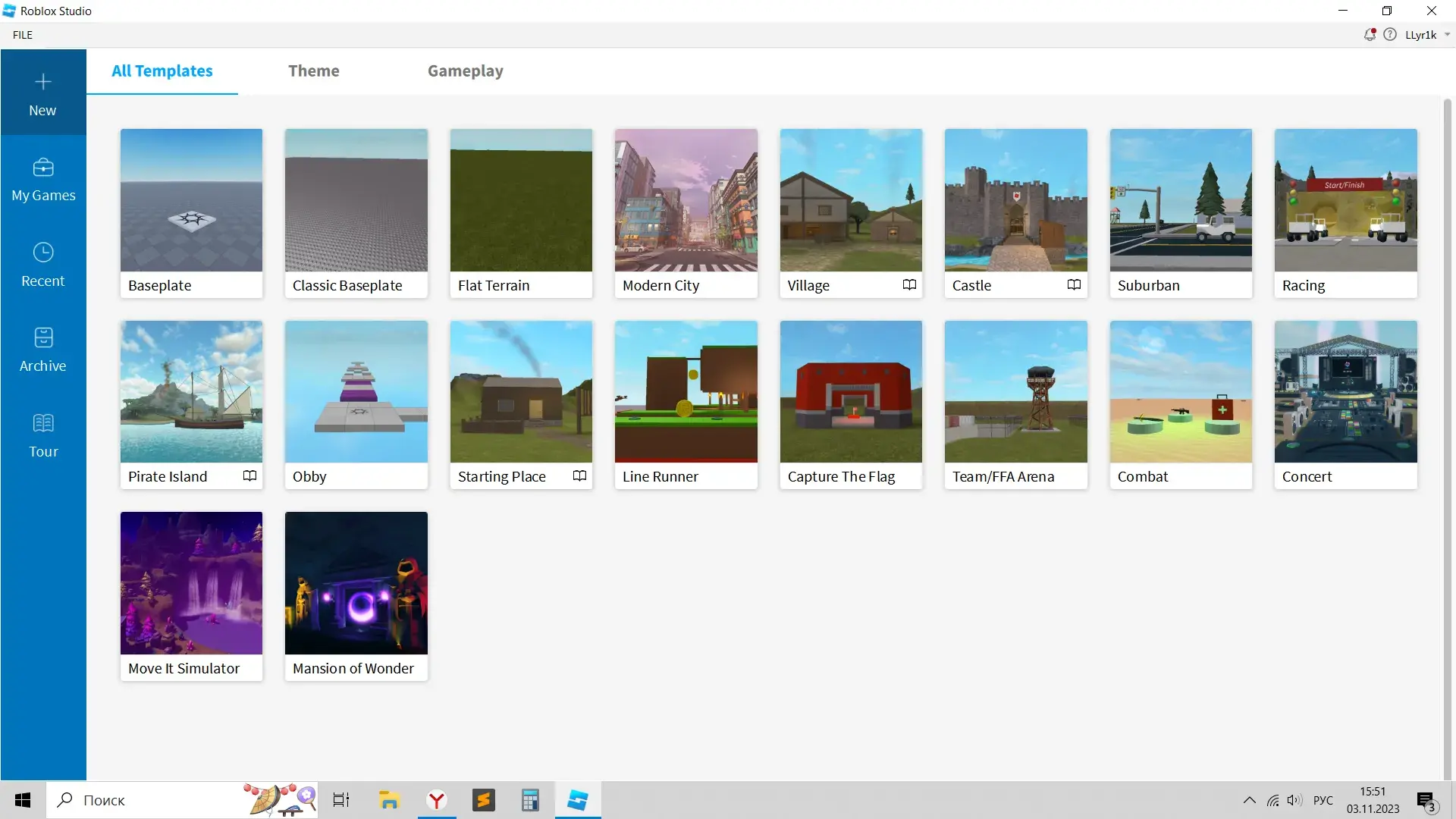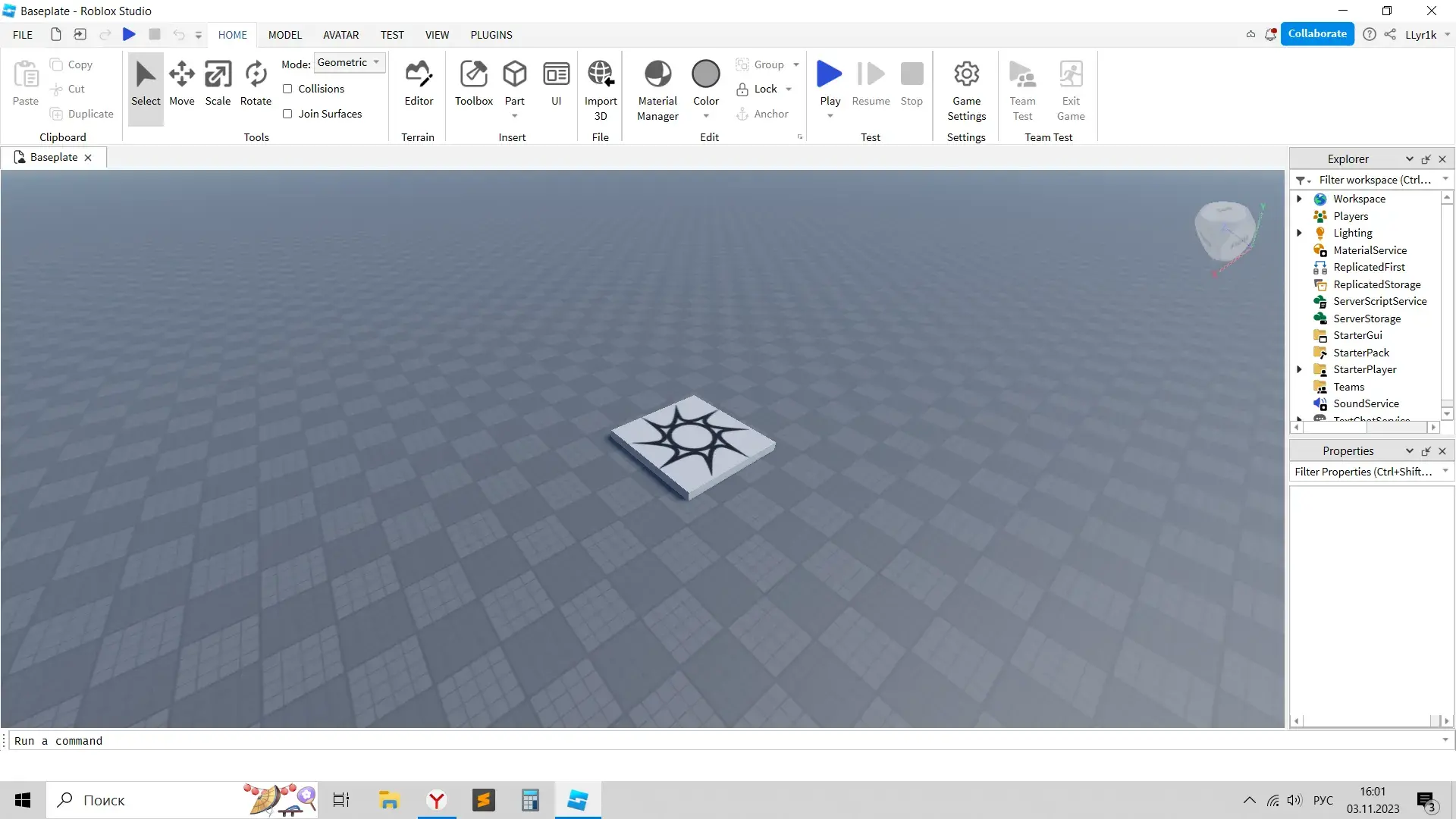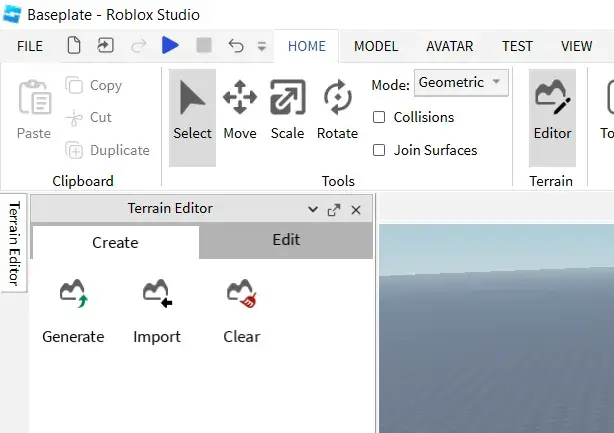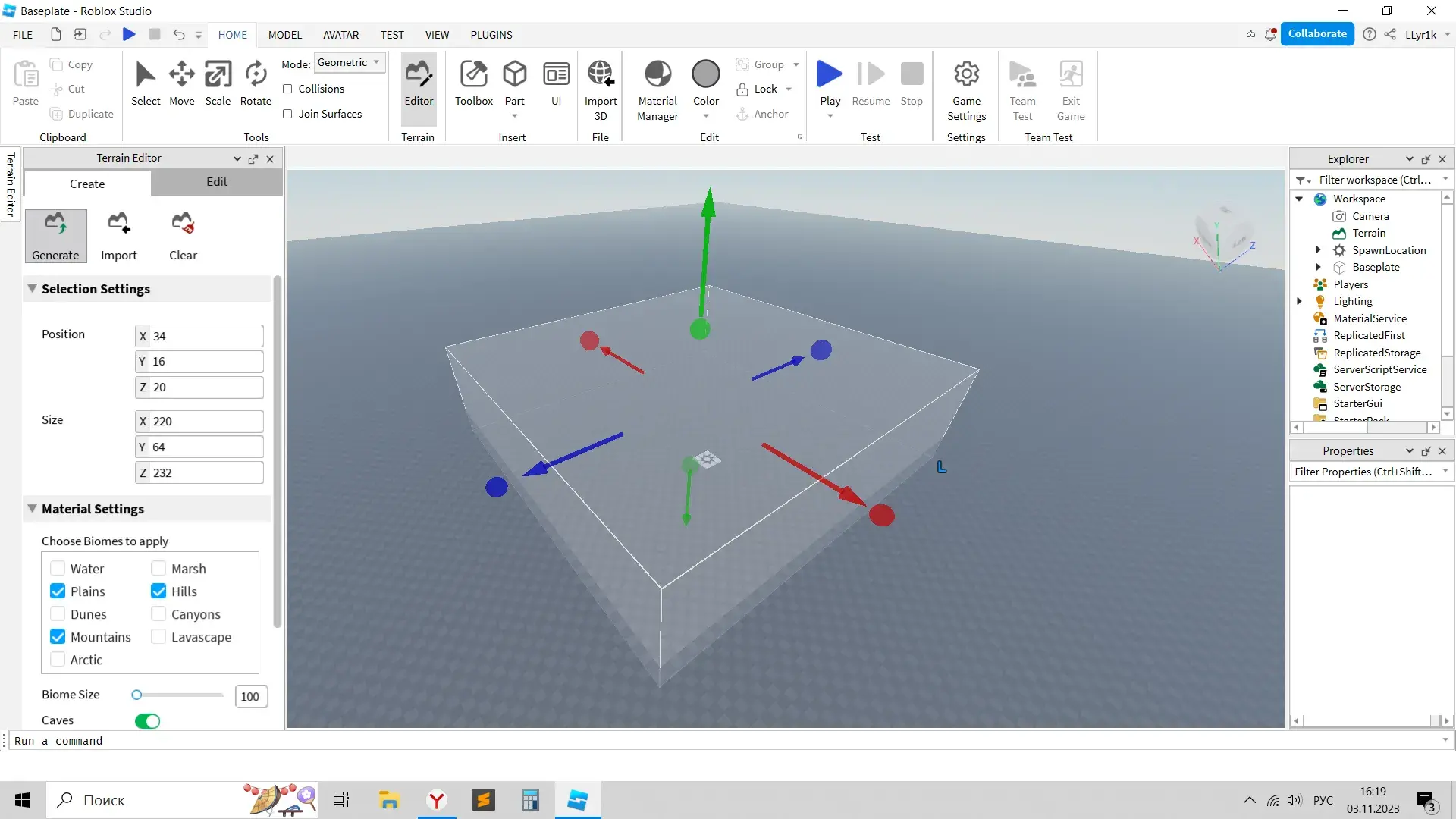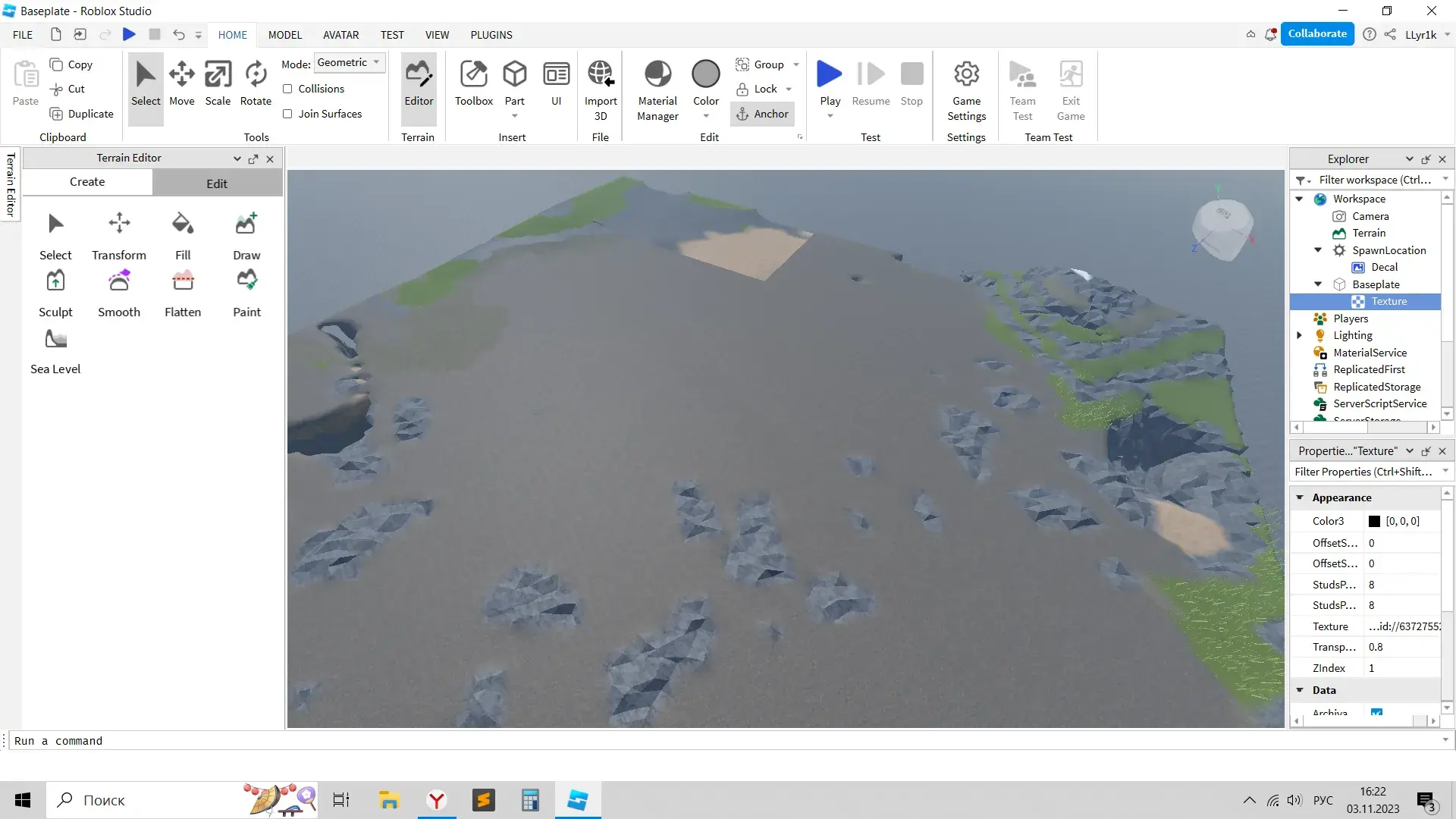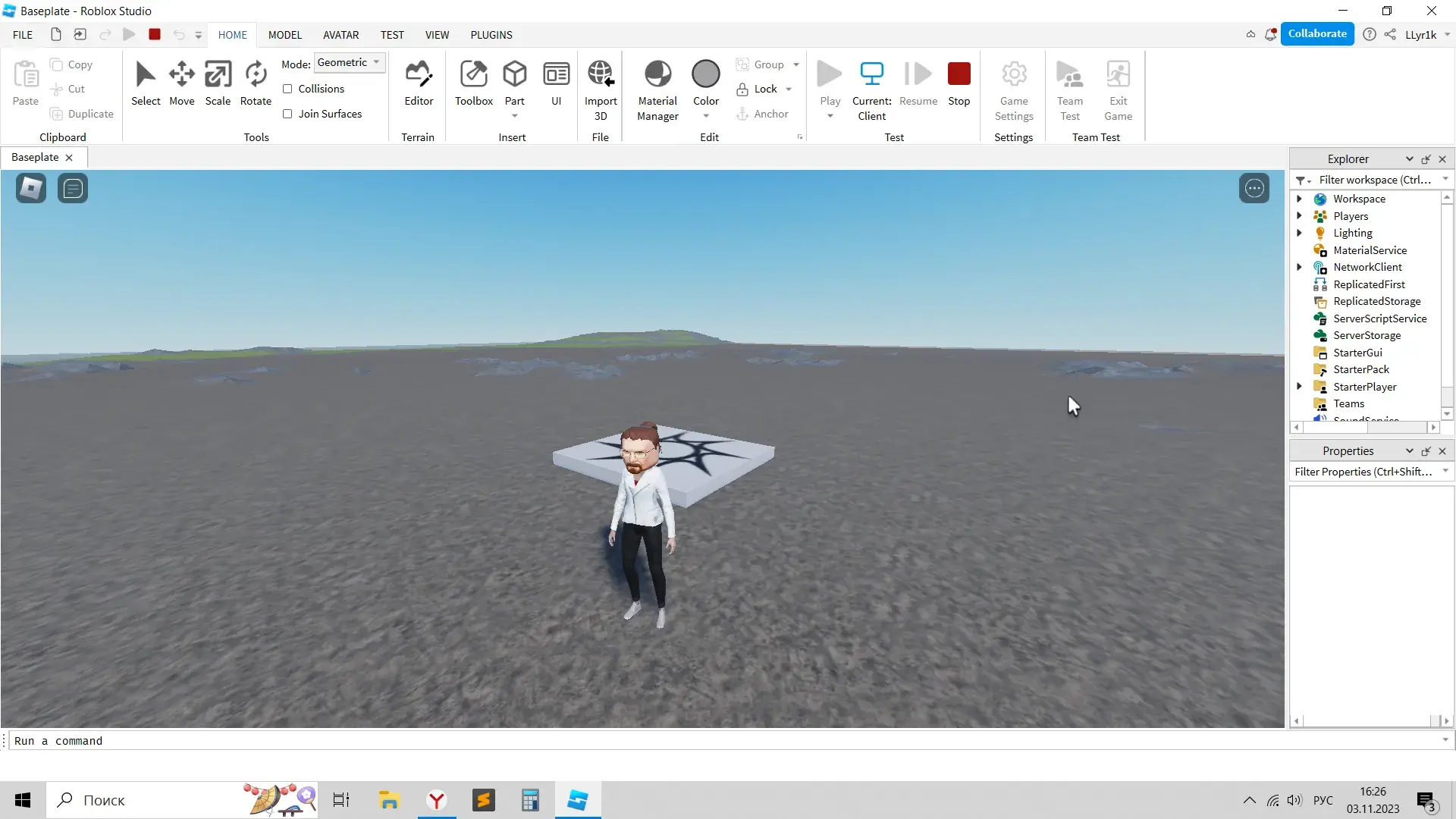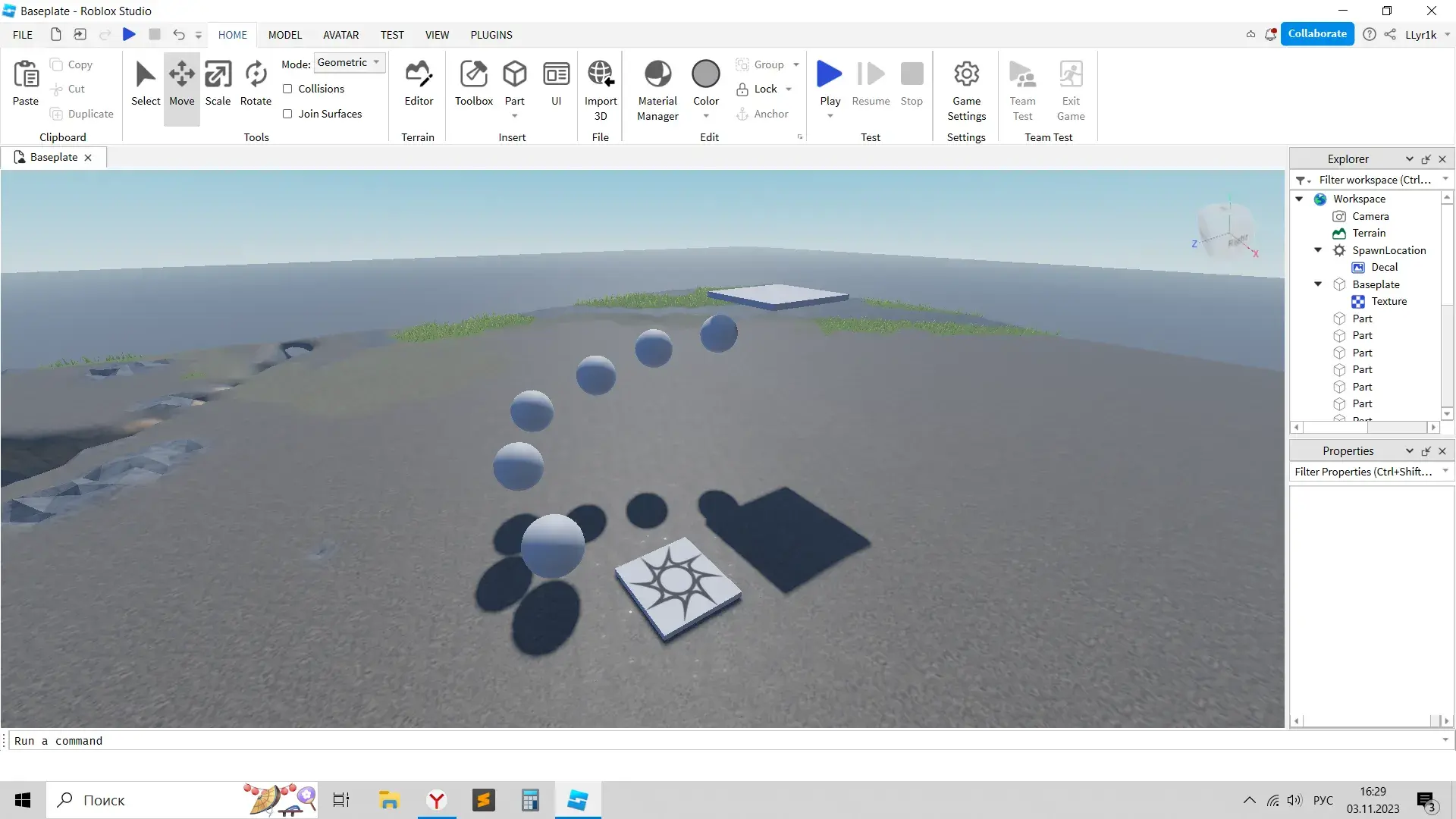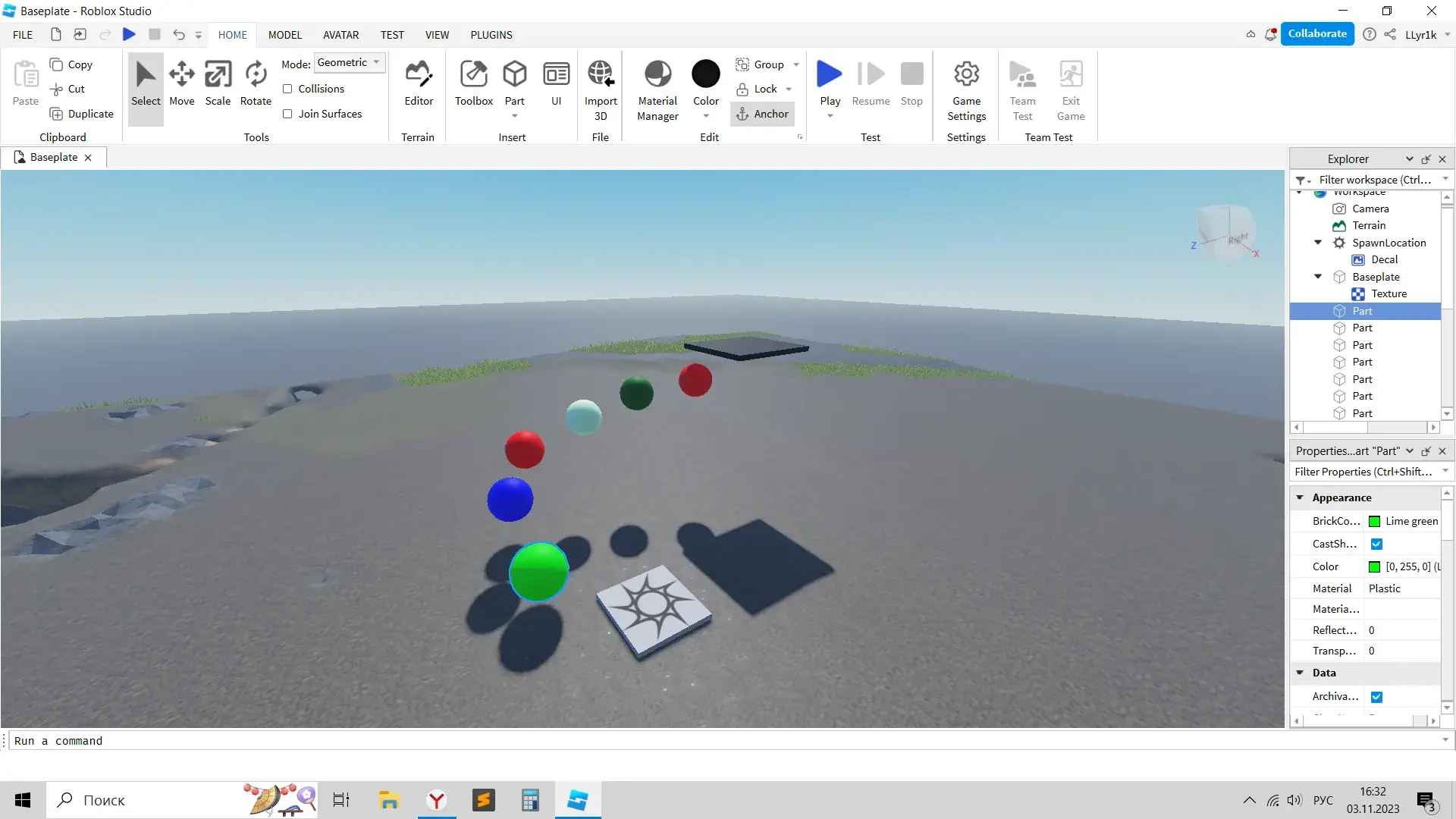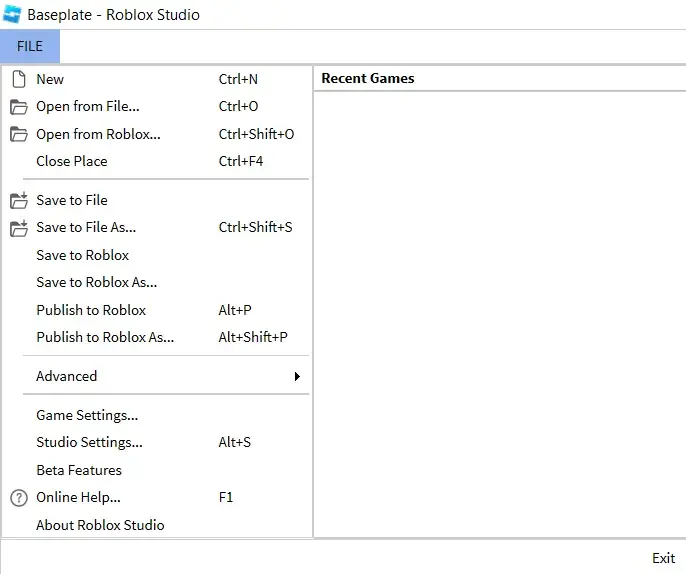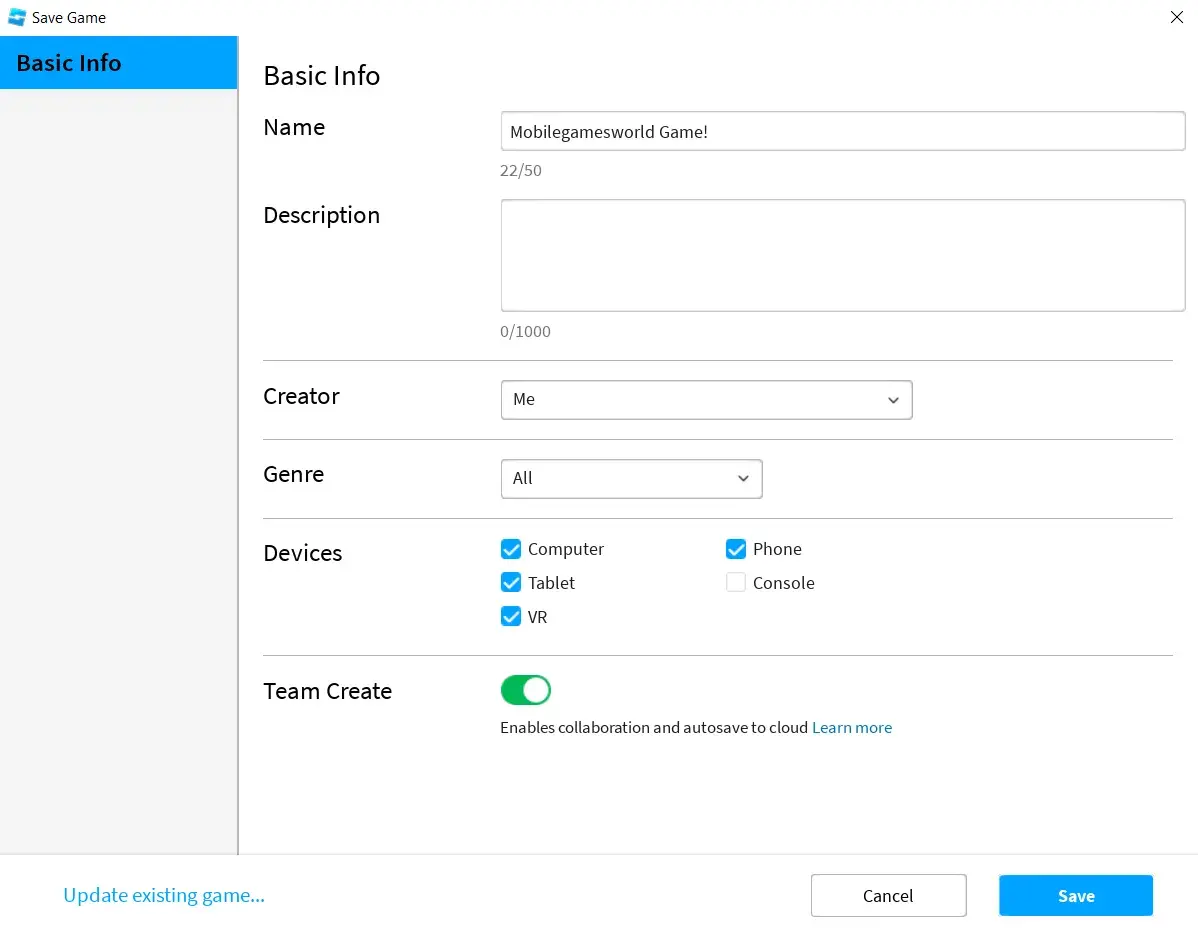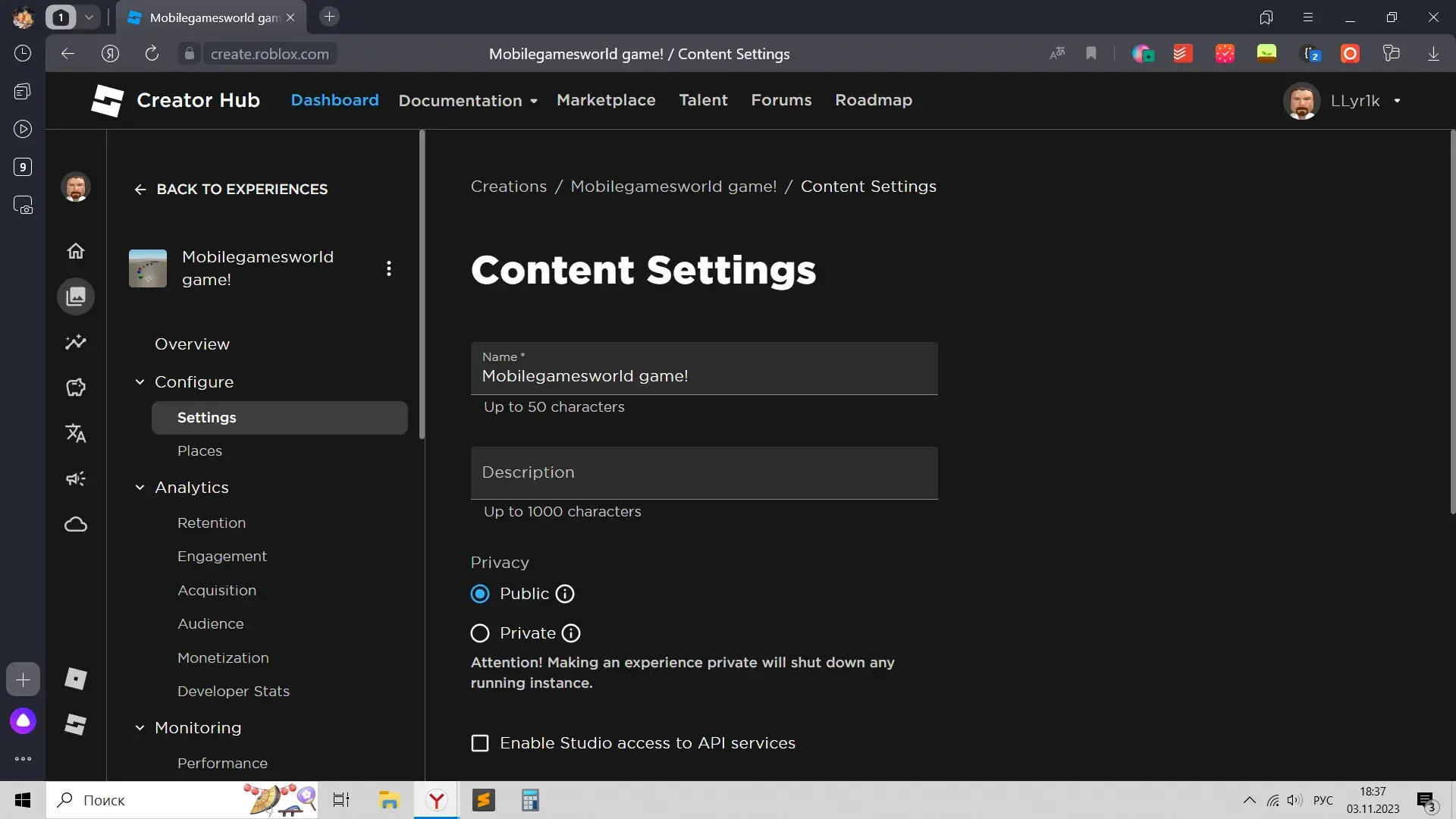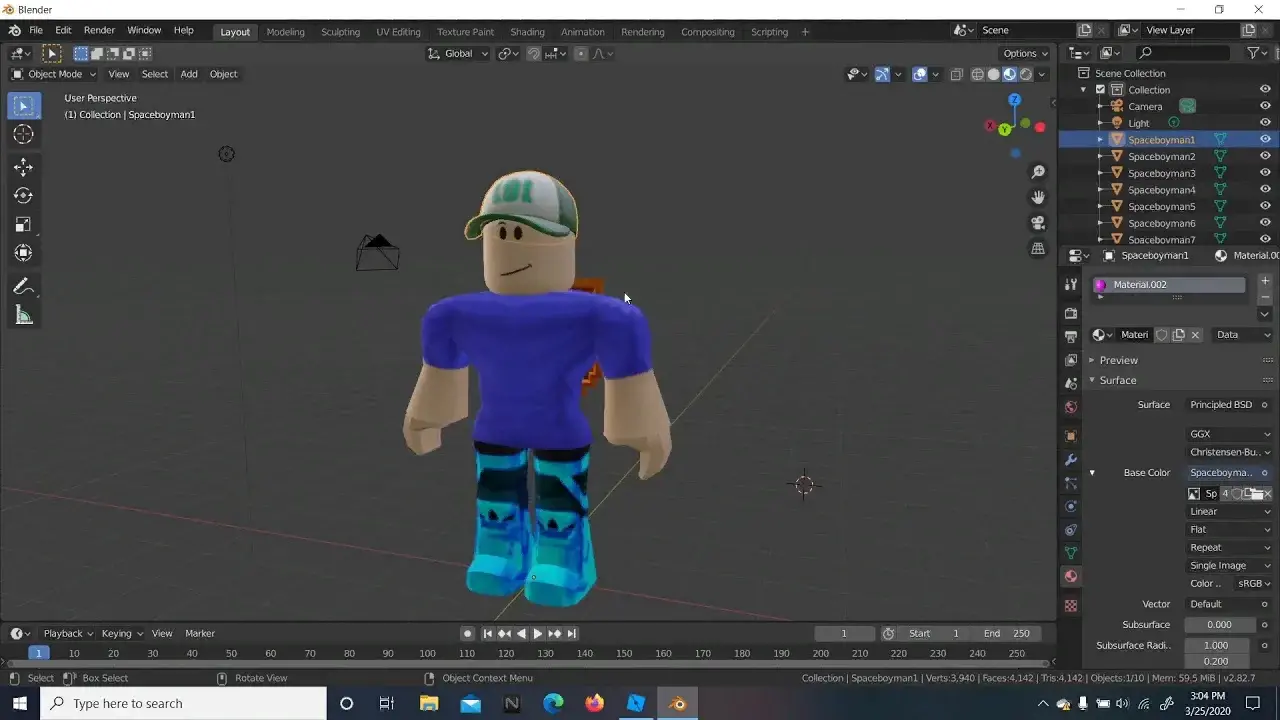بسیاری از طرفداران Roblox دوست دارند حالت خود را ایجاد کنند، اما همیشه نمی دانند از کجا شروع کنند و برای این کار چه چیزی لازم است. در این مقاله، اصول اصلی توسعه مکان ها را در استودیو Roblox خواهید یافت که به شما کمک می کند سفر خود را به عنوان یک توسعه دهنده شروع کنید.
نحوه دانلود Roblox Studio
همه حالت ها در یک برنامه ویژه - Roblox Studio ایجاد می شوند. این موتور به طور خاص برای پلتفرم ایجاد شده است و به همه اجازه می دهد تا بازی های خود را بسازند.
استودیو Roblox به همراه کلاینت معمولی بازی نصب شده است، بنابراین برای نصب موتور فقط باید یک بار بازی را اجرا کنید. پس از این، میانبرهای هر دو برنامه روی دسکتاپ ظاهر می شوند.
کار در Creator Hub
مرکز خالق، معروف مرکز سازندگان - صفحه ای ویژه در وب سایت Roblox که در آن می توانید به راحتی بازی های خود را مدیریت کنید و در مورد ساخت آنها بیشتر بدانید و همچنین با موارد، تبلیغات و غیره کار کنید. برای ورود به آن، فقط روی دکمه کلیک کنید. ساختن در بالای سایت
در سمت چپ مرکز سازندگان میتوانید تجزیه و تحلیل موارد ایجاد شده، تبلیغات و امور مالی را مشاهده کنید. اطلاعات مربوط به نمایشنامه های ایجاد شده را می توان در آفرینش ها и تجزیه و تحلیل ترافیک.
- داشبورد در بالا همان اطلاعات را نشان می دهد آفرینش ها, بازار به شما این امکان را می دهد که مدل های مختلفی از اشیاء را ببینید که می توانند در نمایشنامه استفاده شوند.
- برگه استعداد تیم ها و توسعه دهندگانی را نشان می دهد که آماده همکاری هستند و می توانند به ساخت بازی کمک کنند.
- انجمن - این یک انجمن است، و نقشه راه - مجموعه ای از نکات مفید برای توسعه دهندگان.
مفیدترین تب این است مستندات. این شامل مستندات است، یعنی دستورالعمل های دقیقی که هنگام ایجاد نمایشنامه مفید خواهد بود.
سازندگان Roblox درس ها و دستورالعمل های دقیق زیادی نوشته اند که به شما در درک هر موضوع دشواری کمک می کند. در این قسمت از سایت است که می توانید اطلاعات مفید زیادی پیدا کنید.
رابط استودیو Roblox
پس از ورود، برنامه با پیشنهادی برای گذراندن آموزش اصول اولیه کار با موتور از کاربر استقبال می کند. با وجود اینکه کاملاً به زبان انگلیسی ساخته شده است، برای مبتدیان مناسب است.
برای ایجاد یک بازی جدید باید دکمه را فشار دهید جدید در سمت چپ صفحه نمایش همه بازی های ایجاد شده در قابل مشاهده هستند بازی های من.
قبل از شروع، باید یک الگو را انتخاب کنید. برای شروع بهتر است صفحه پایه یا پایه کلاسیک و قبلاً عناصر لازم را به آنها اضافه کنید، اما می توانید هر مورد دیگری را انتخاب کنید که دارای اشیاء از پیش نصب شده باشد.
پس از انتخاب یک الگو، یک پنجره کامل باز می شود. ممکن است در ابتدا بیش از حد پیچیده به نظر برسد، اما درک آن بسیار آسان است.
دکمه های موجود در منوی بالا موارد زیر را انجام می دهند:
- چسباندن - شیء کپی شده را جایگذاری می کند.
- کپی 🀄 - شی انتخاب شده را کپی می کند.
- برش - شی انتخاب شده را حذف می کند.
- تکراری - شی انتخاب شده را کپی می کند.
- انتخاب کنید - وقتی فشار داده می شود، LMB یک مورد را انتخاب می کند.
- حرکت - مورد انتخاب شده را حرکت می دهد.
- مقیاس - اندازه مورد انتخاب شده را تغییر می دهد.
- چرخش مورد انتخاب شده را می چرخاند.
- ویرایشگر - منوی مدیریت چشم انداز را باز می کند.
- جعبه ابزار - منویی را با مواردی که می توان به نقشه اضافه کرد باز می کند.
- قسمت - ارقام (میز) را به نقشه اضافه می کند - کره، هرم، مکعب و غیره.
- UI - مدیریت رابط کاربری
- واردات سه بعدی - واردات مدل های سه بعدی ایجاد شده در برنامه های دیگر.
- مدیر مواد и رنگ - به شما این امکان را می دهد که مواد و رنگ اشیاء را متناسب با آن تغییر دهید.
- گروه - اشیاء را گروه بندی می کند
- قفل کردن - اشیاء را قفل می کند تا زمانی که قفل آن ها باز نشوند قابل جابجایی نباشند.
- لنگر - اگر جسمی در هوا باشد از حرکت یا سقوط جلوگیری می کند.
- بازی, ادامه и توقف آنها به شما اجازه می دهند بازی را شروع، مکث و متوقف کنید، که برای آزمایش مفید است.
- تنظیمات بازی - تنظیمات بازی.
- تست تیمی и خروج از بازی تست تیم و خروج از بازی، توابع برای تست مشترک محل.
منو جعبه ابزار и ویرایشگر در سمت چپ صفحه باز می شود، در سمت راست می توانید موتور جستجو (Explorer) را ببینید. تمام اشیاء، بلوک ها، شخصیت هایی که در بازی استفاده می شوند را نشان می دهد.
دکمه سمت چپ بالا پرونده به شما امکان می دهد یک فایل را باز یا ذخیره کنید. زبانه ها صفحه اصلی, مدل, آواتار, تست, چشم انداز и پلاگین برای کار بر روی بخش های مختلف حالت - مدل های سه بعدی، پلاگین ها و غیره مورد نیاز است.
برای پیمایش، باید از ماوس، چرخ برای حرکت، RMB برای چرخاندن دوربین استفاده کنید.
ایجاد جایگاه اول
در این مقاله سادهترین حالتی را ایجاد میکنیم که به شما در درک اصول اولیه کار در آن کمک میکند استودیوی Roblox. بیایید با ایجاد چشم انداز شروع کنیم. برای این کار باید دکمه را فشار دهید ویرایشگر و دکمه را انتخاب کنید تولید.
یک شکل شفاف ظاهر می شود که در آن منظره ایجاد می شود. می توانید آن را با فلش های رنگی حرکت دهید و با کلیک بر روی توپ ها می توانید اندازه را تغییر دهید. در سمت چپ باید نسل را پیکربندی کنید - چه نوع منظره ای ایجاد می شود، آیا غارهایی در آن وجود دارد و غیره. در پایان باید روی دکمه دیگری کلیک کنید. تولید.
پس از ایجاد یک منظره، می توانید با کلیک بر روی منو، آن را تغییر دهید ویرایشگر دکمه ویرایش. ابزارهای موجود عبارتند از ایجاد تپه ها، صاف کردن، تغییر آب و موارد دیگر.
حالا باید در منوی سمت راست پیدا کنید SpawnLocation - یک پلتفرم ویژه که بازیکنان روی آن ظاهر می شوند، روی آن کلیک کرده و با استفاده از ابزار Move آن را بالا ببرید تا بالاتر از سطح زمین باشد.
بعد از این می توانید روی دکمه کلیک کنید بازی و حالت به دست آمده را امتحان کنید.
بگذارید یک obbi کوچک روی نقشه وجود داشته باشد. این به اشیایی نیاز دارد که از طریق اضافه شوند بخش. استفاده كردن مقیاس, حرکت и چرخاندن، می توانید یک پارکور کوچک ایجاد کنید. برای جلوگیری از سقوط بلوک ها، هر کدام از آنها باید انتخاب شده و با یک دکمه ایمن شوند لنگر.
حالا بیایید رنگ و مواد را به بلوک ها اضافه کنیم. این کار با انتخاب بلوک و متریال/رنگ مورد نظر با استفاده از دکمه های مناسب به راحتی انجام می شود.
انتشار و تنظیم یک حالت
وقتی بازی کاملاً آماده شد، باید دکمه را فشار دهید پرونده در بالا سمت چپ و در پنجره کشویی انتخاب کنید ذخیره در Roblox به عنوان…
پنجره ای باز می شود که در آن باید برخی از اطلاعات را در مورد حالت پر کنید - نام، توضیحات، ژانر، دستگاهی که می توان از آن راه اندازی کرد. پس از فشار دادن دکمه ذخیره سایر بازیکنان می توانند بازی کنند.
می توانید بازی را در Creator Center، یعنی در منو، پیکربندی کنید آفرینش ها. آمار مربوط به بازدید از حالت، و همچنین تنظیمات مفید دیگر، در آنجا موجود است.
چگونه نمایشنامه های خوب خلق کنیم
حالت های محبوب گاهی اوقات با تنوع امکانات شگفت زده می شوند و برای مدت طولانی اعتیاد آور هستند. برای ایجاد چنین پروژه هایی باید مهارت ها و توانایی های مختلفی داشته باشید.
اول از همه، شما باید یک زبان برنامه نویسی را بدانید ++C یا لوا، یا بهتر است هر دو. با نوشتن اسکریپت، می توانید مکانیک های کاملاً پیچیده ای ایجاد کنید، به عنوان مثال، کوئست، حمل و نقل، طرح و غیره. می توانید این زبان های برنامه نویسی را با استفاده از درس ها و دوره های متعدد در اینترنت بیاموزید.
برای ایجاد مدل های سه بعدی زیبا، باید نحوه استفاده از برنامه را یاد بگیرید بلندر. رایگان است و می توانید پس از چند ساعت مطالعه شروع به ساخت اولین مدل های خود کنید. سپس اشیاء ایجاد شده به Roblox Studio وارد شده و در حالت استفاده می شوند.
هر بازیکنی می تواند بازی خود را بسازد. اگر احساس می کنید مهارت های خاصی ندارید، می توانید بازی را با سایر کاربران توسعه دهید.