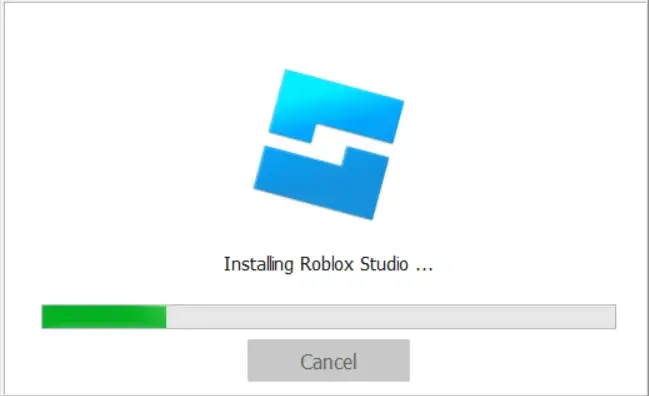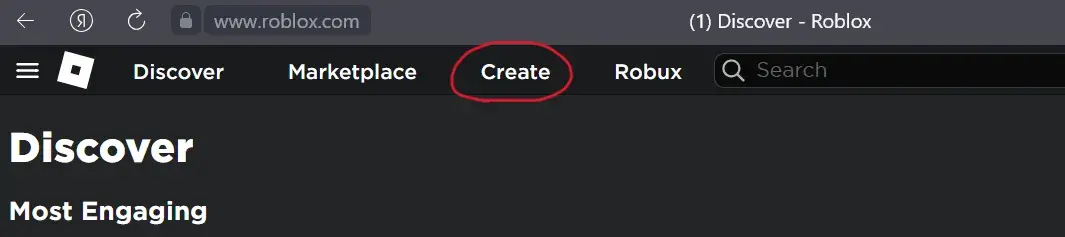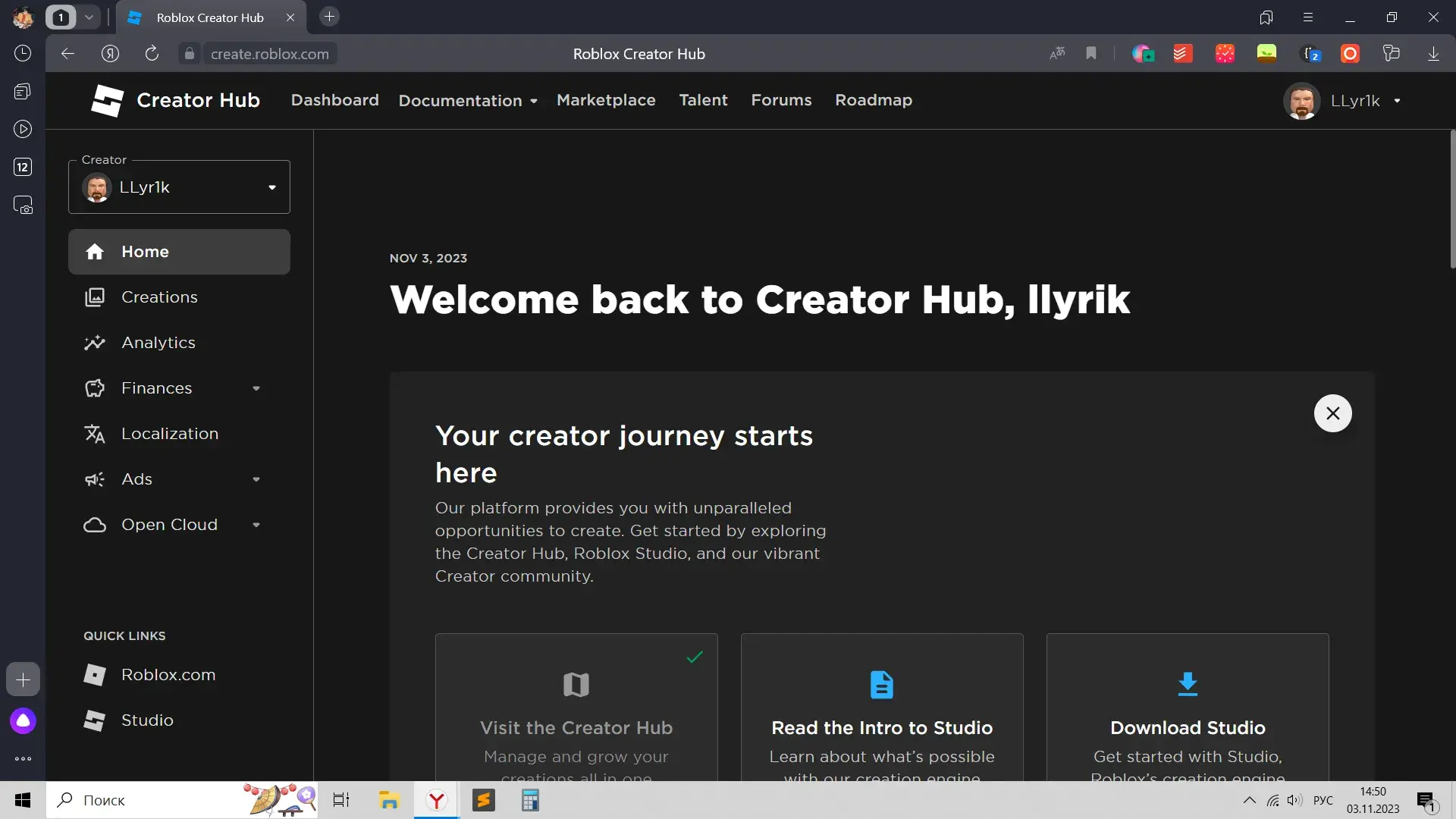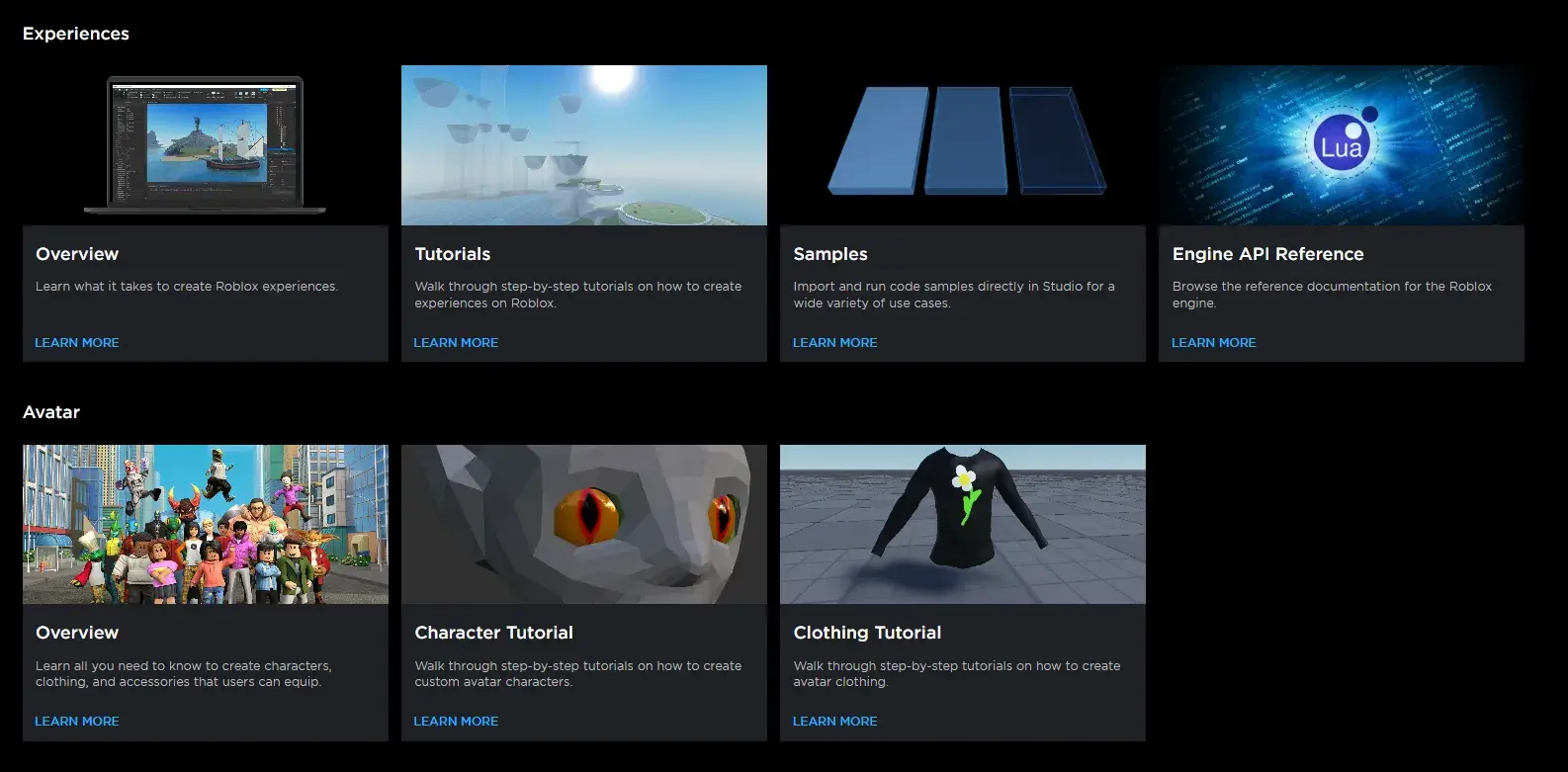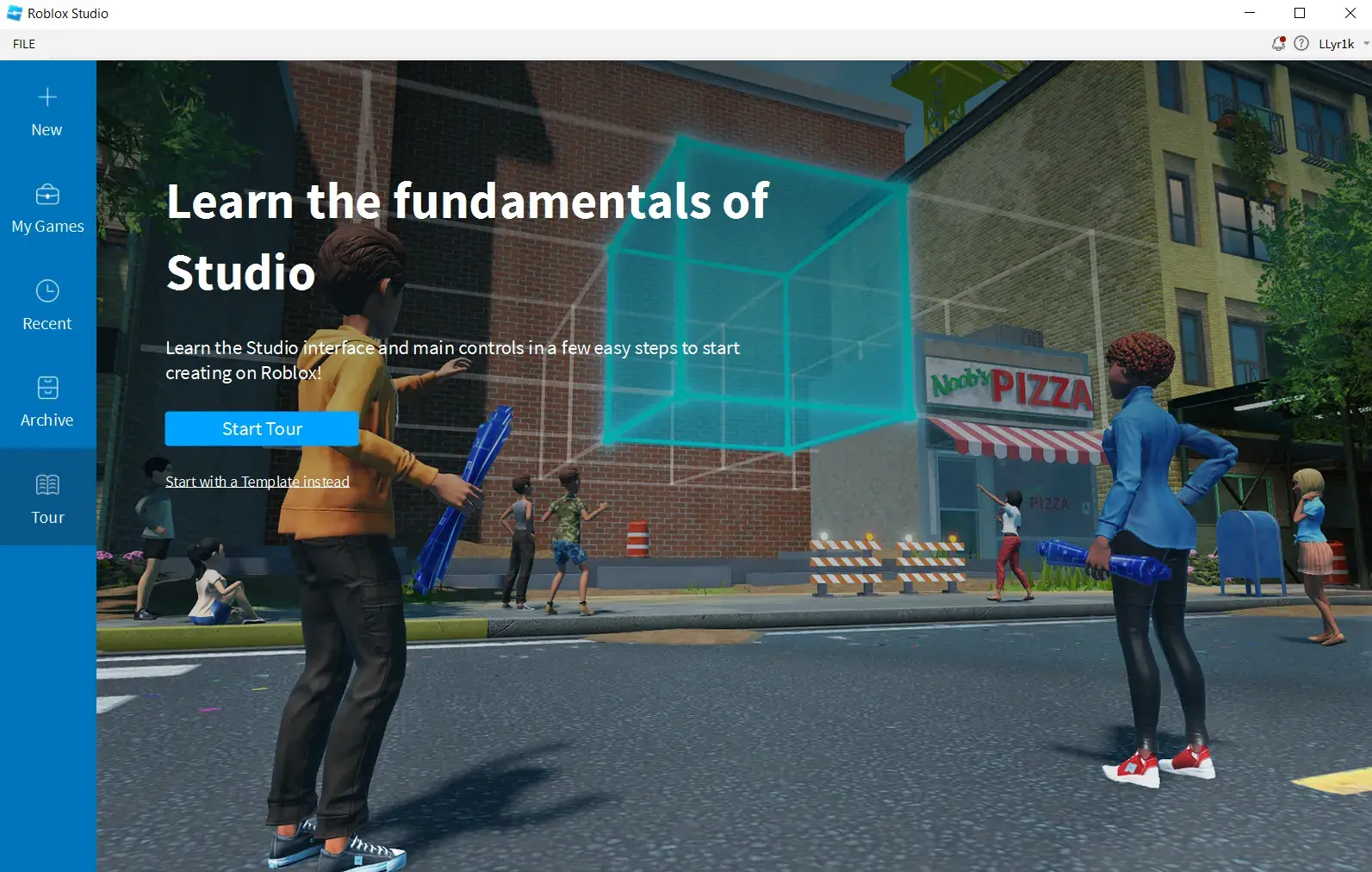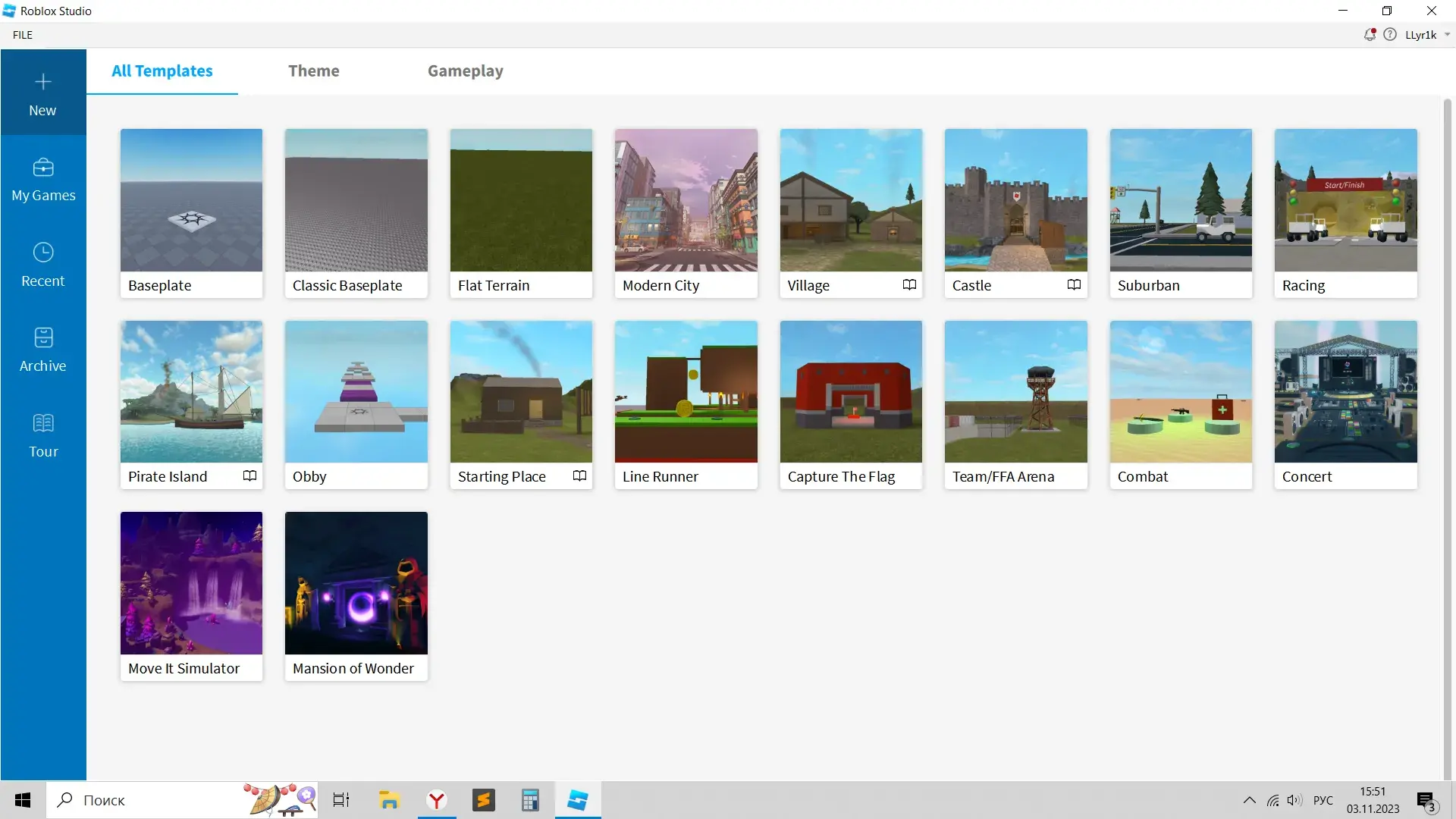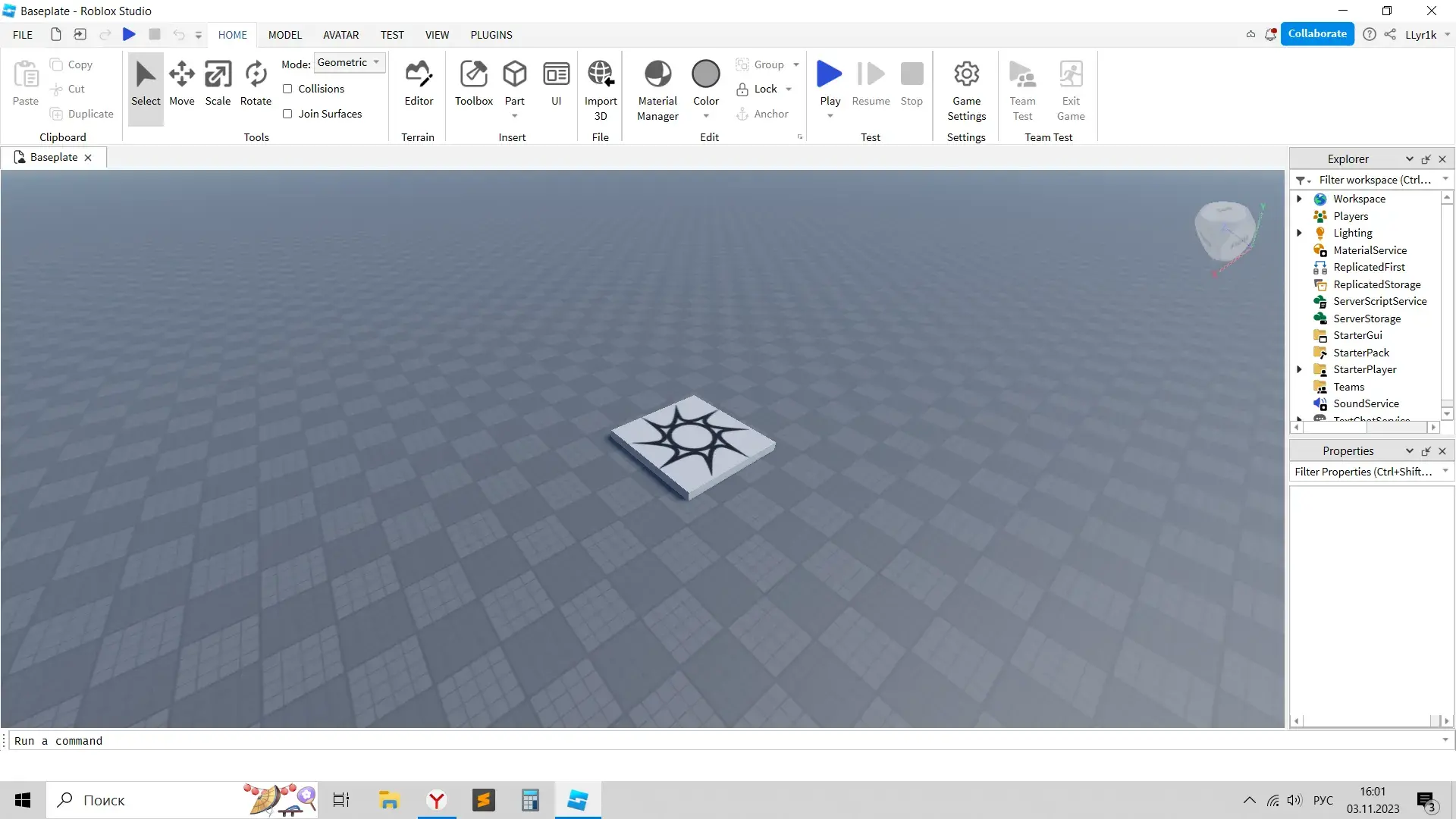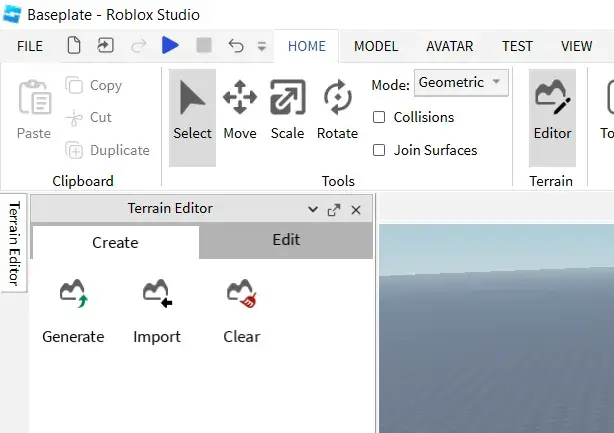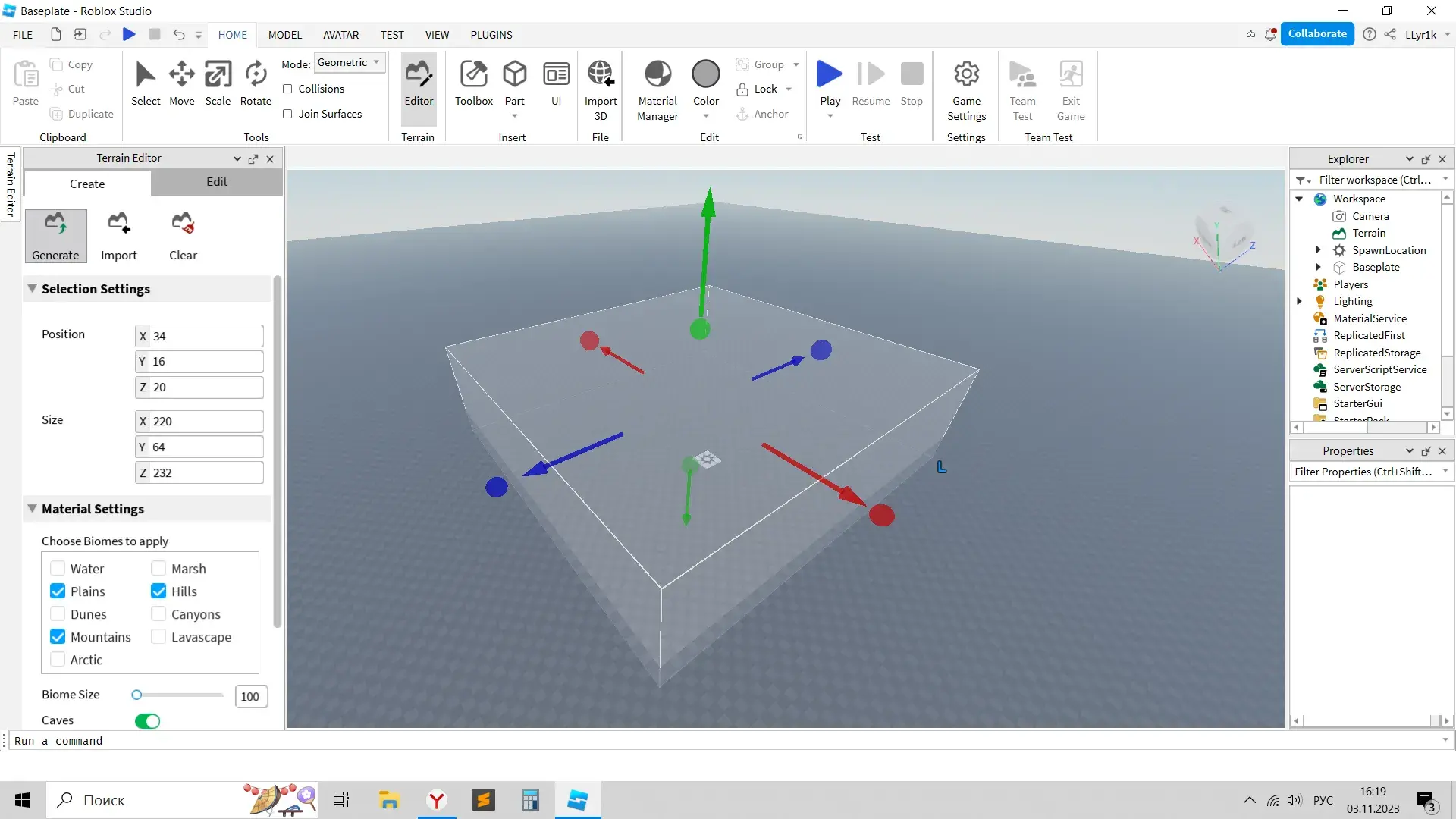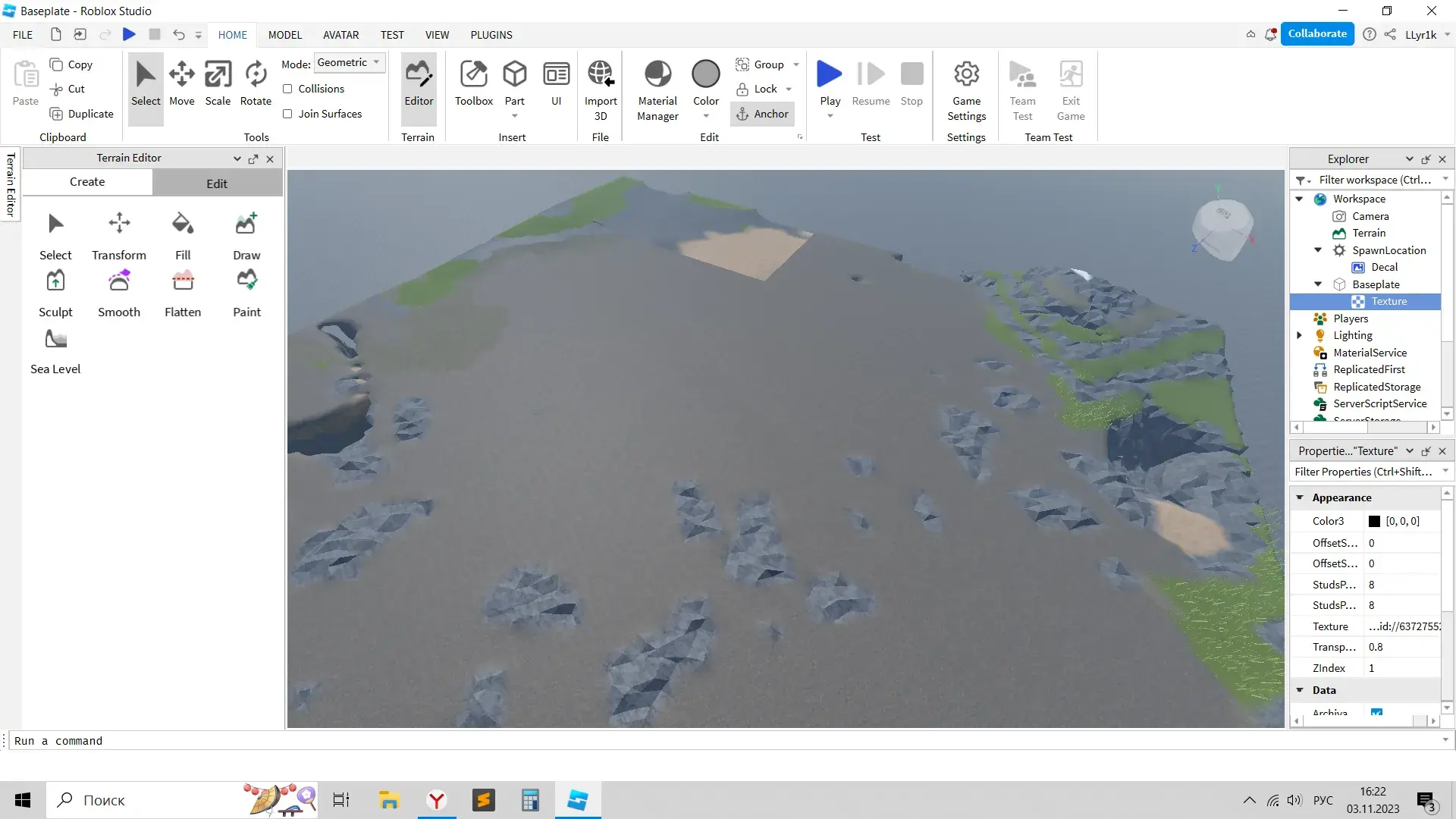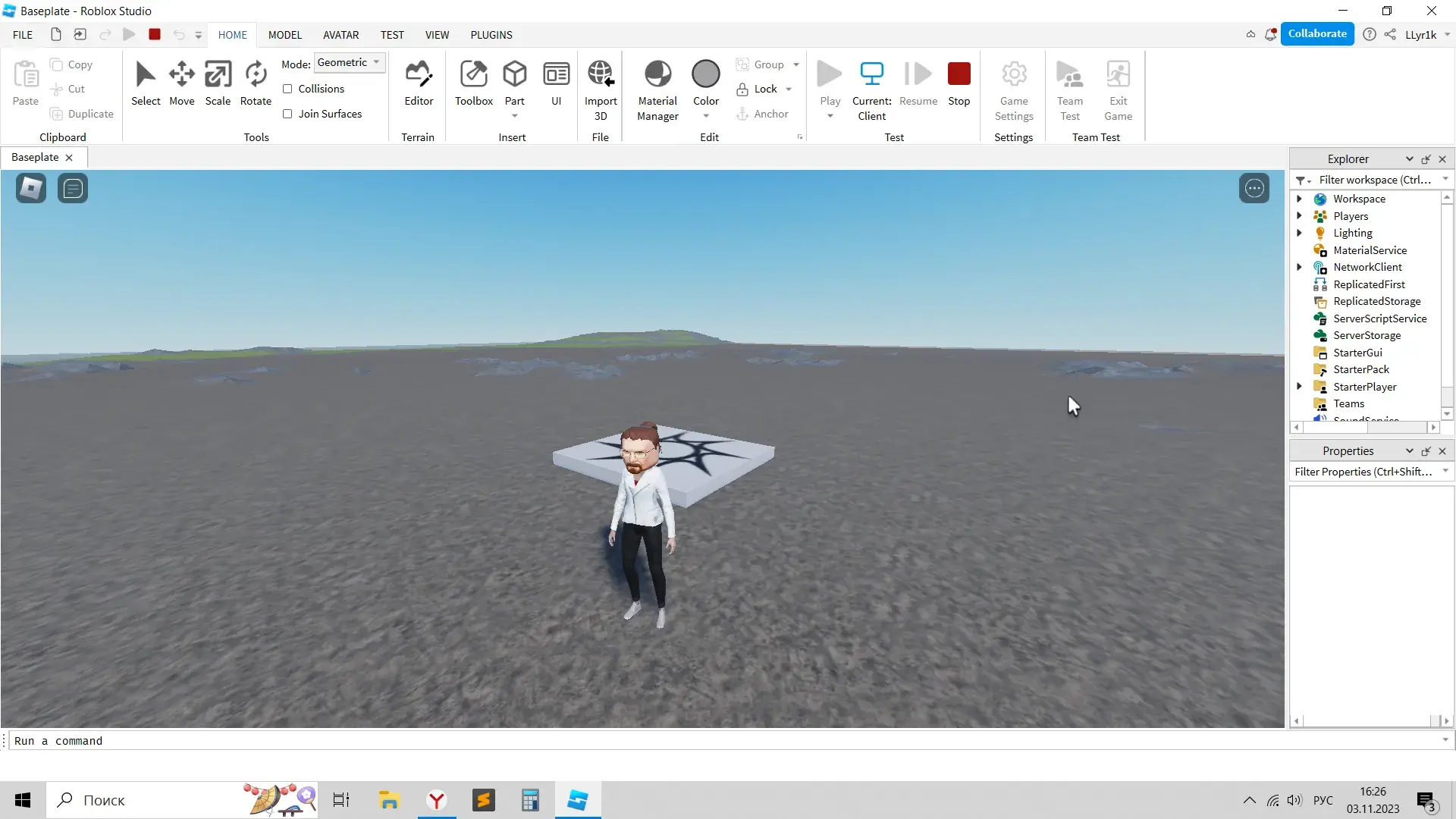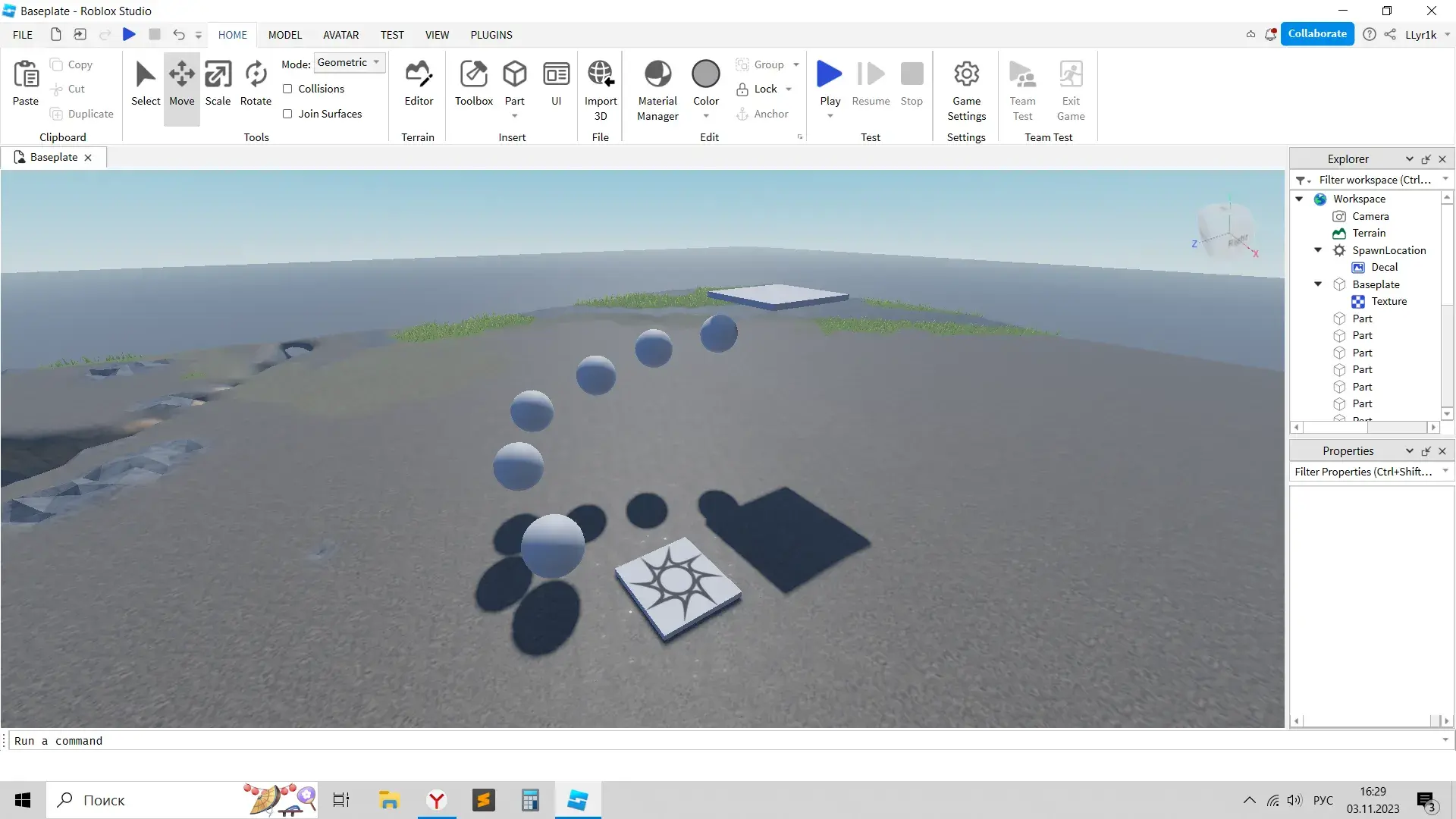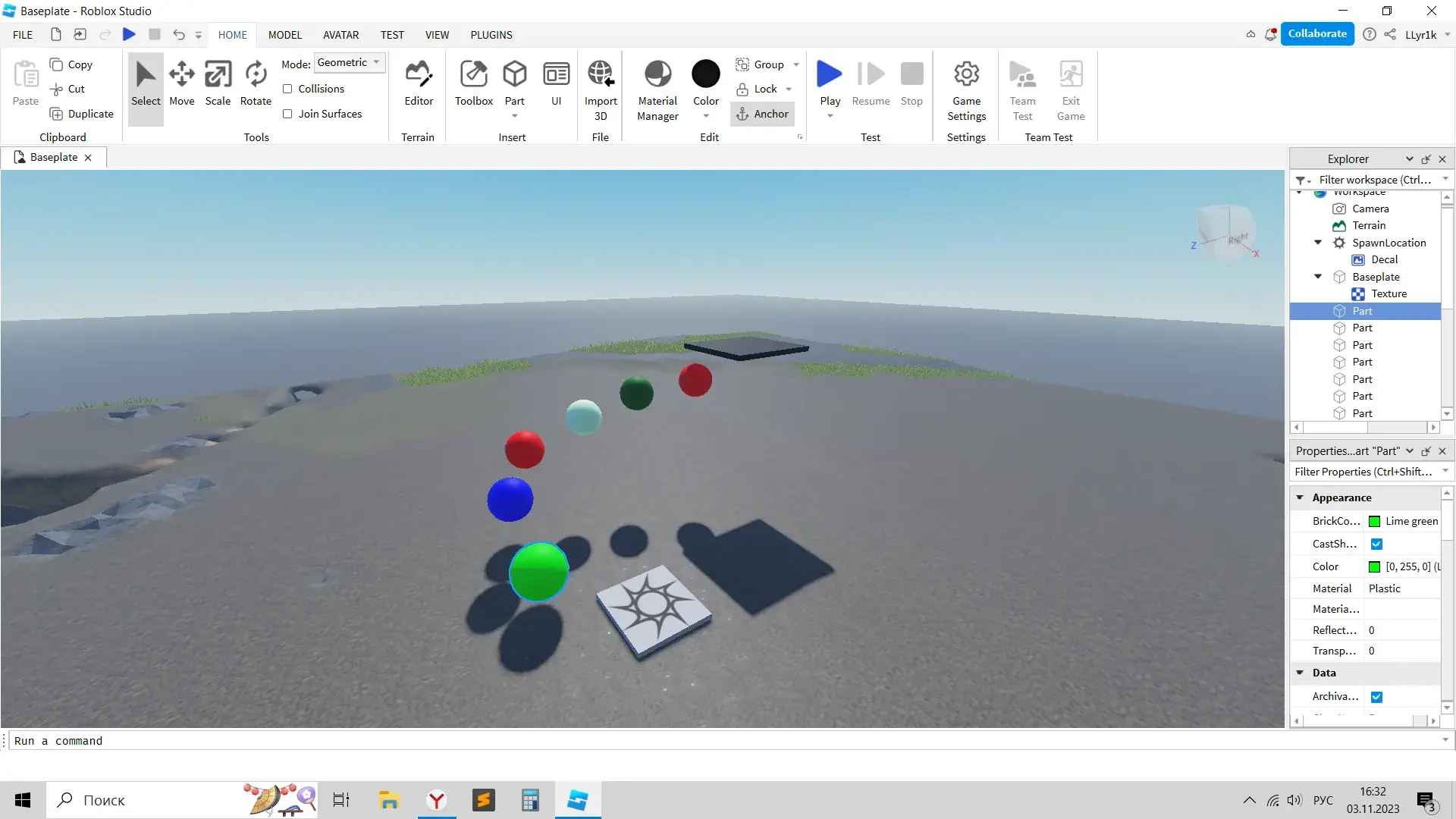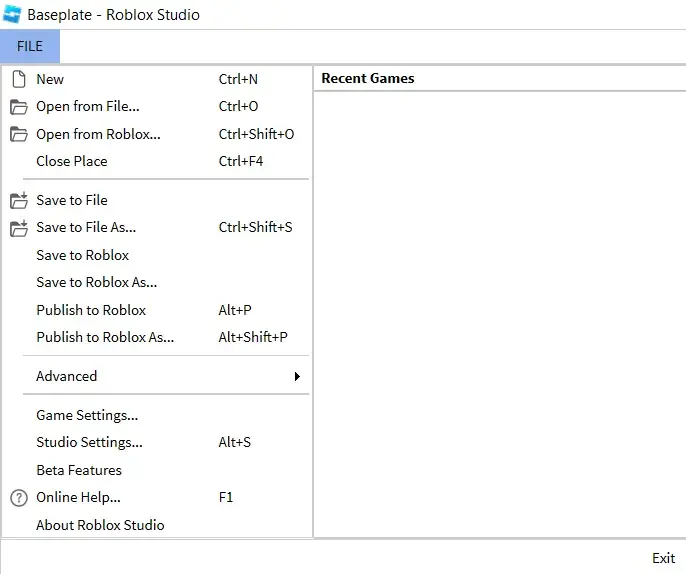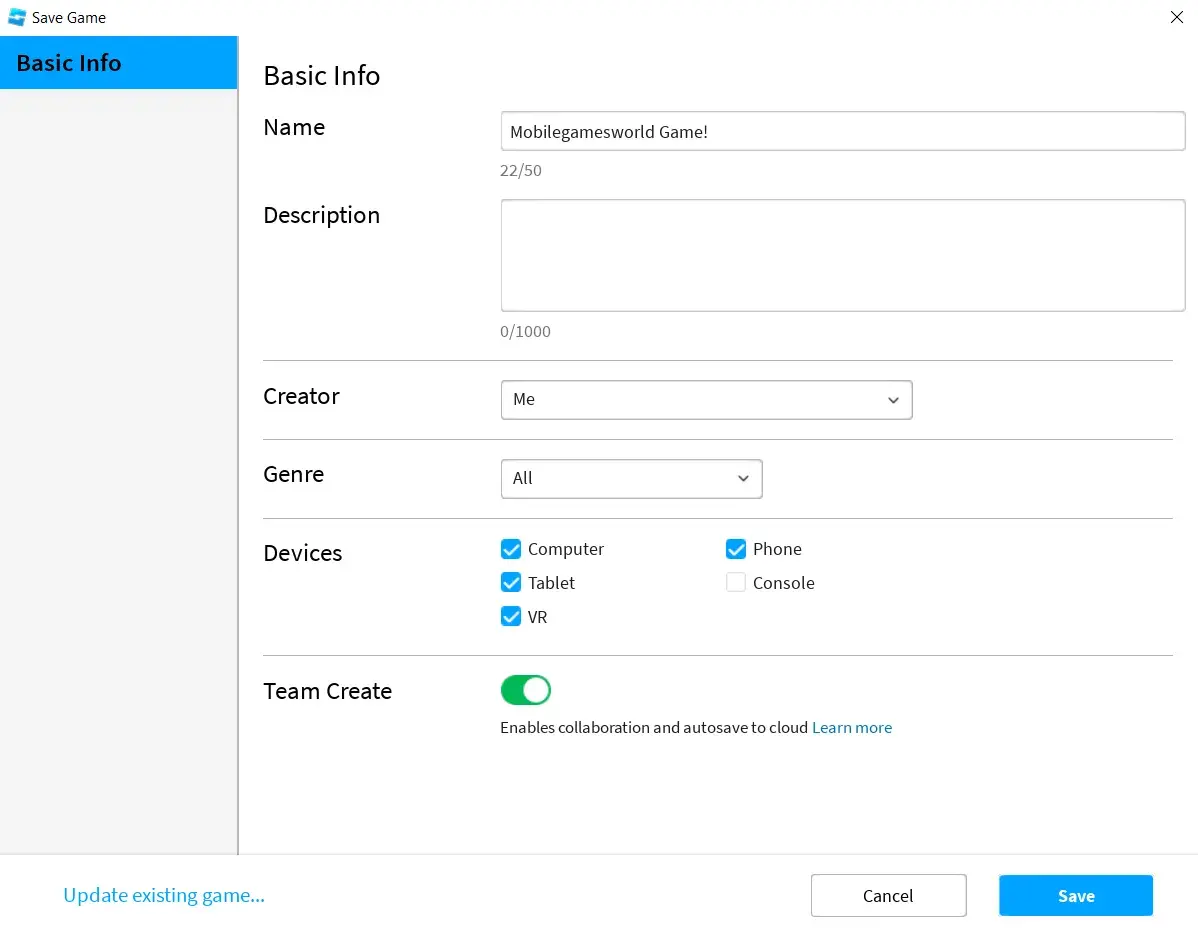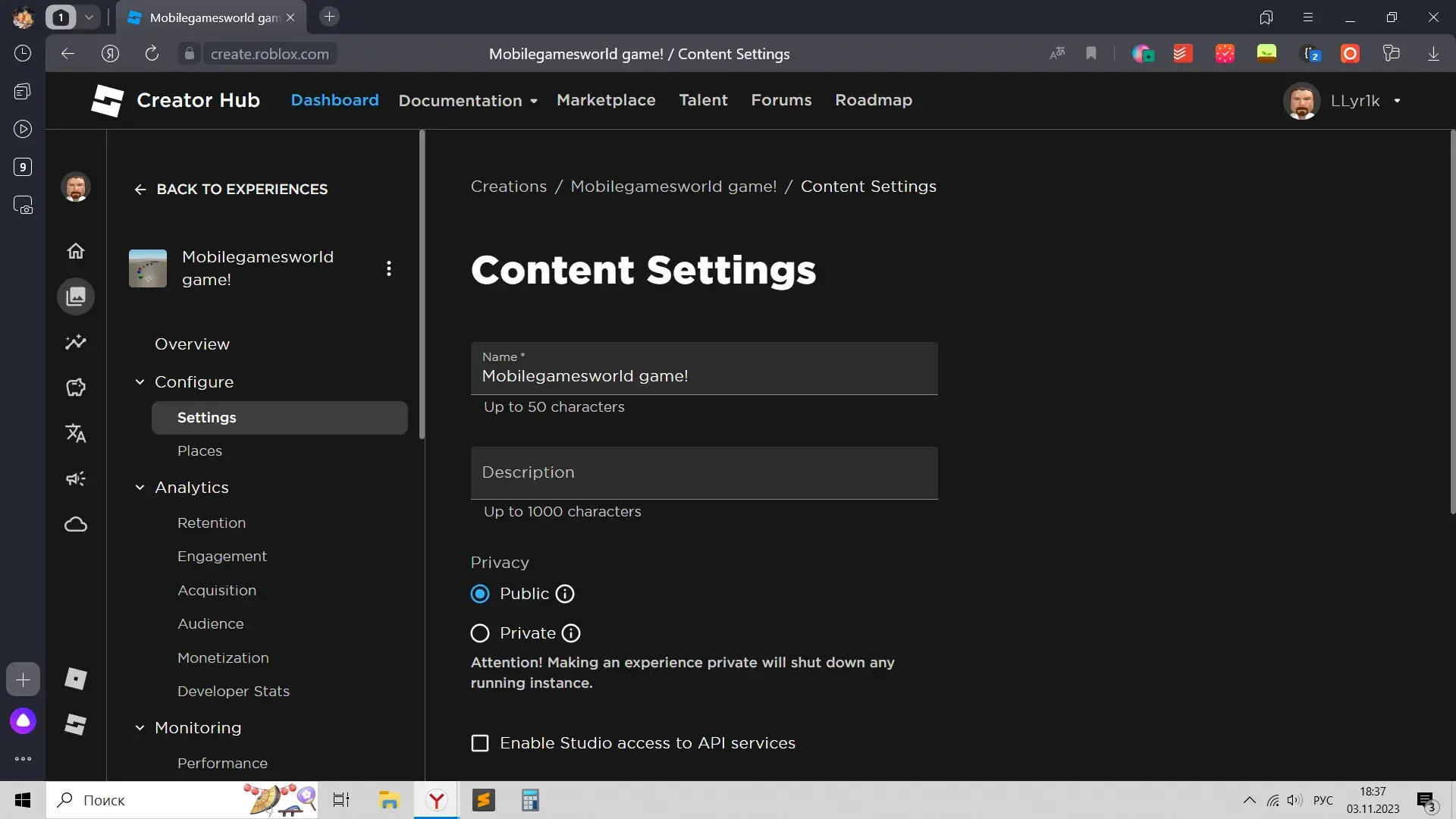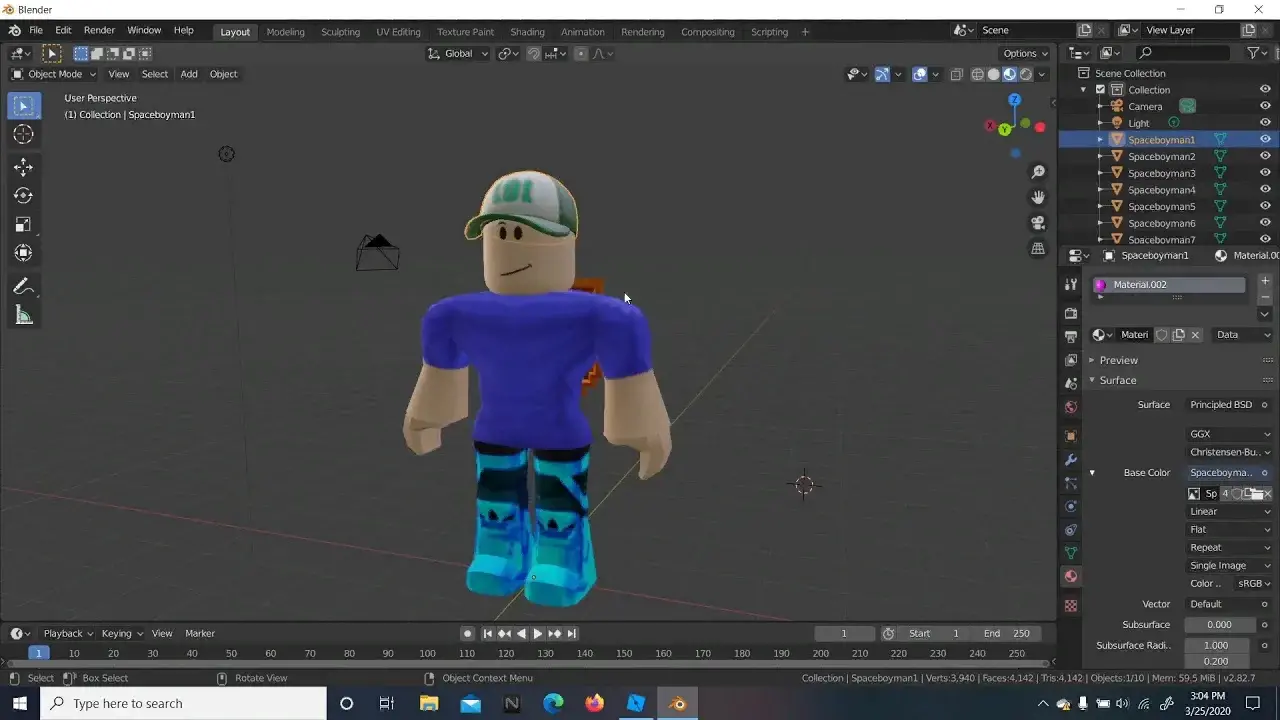Monet Roblox-fanit haluaisivat luoda oman tilan, mutta eivät aina tiedä mistä aloittaa ja mitä tähän tarvitaan. Tästä artikkelista löydät Roblox Studion paikkojen kehittämisen tärkeimmät perusteet, jotka auttavat sinua aloittamaan matkasi kehittäjänä.
Kuinka ladata Roblox Studio
Kaikki tilat luodaan erityisohjelmassa - Roblox Studio. Tämä moottori on luotu erityisesti alustaa varten ja antaa jokaisen luoda omia pelejä.
Roblox Studio asennetaan tavallisen peliohjelman mukana, joten moottorin asentamiseksi sinun tarvitsee käynnistää peli vain kerran. Tämän jälkeen molempien ohjelmien pikakuvakkeet ilmestyvät työpöydälle.
Työskentely Creator Hubissa
Creator Hub, alias Creator Center — erityinen sivu Roblox-verkkosivustolla, jolla voit kätevästi hallita näytelmiäsi ja oppia lisää niiden luomisesta sekä työskennellä esineiden, mainonnan jne. kanssa. Pääset sivulle napsauttamalla painiketta luoda sivuston yläosassa.
Creator Centerin vasemmalla puolella voit tarkastella luotujen kohteiden, mainonnan ja talouden analytiikkaa. Tietoja luoduista näytelmistä löytyy osoitteesta Creations и Analytics.
- koontinäyttöön. yläreunassa näkyvät samat tiedot kuin kohdassa Creations, Markkinat avulla voit nähdä erilaisia esinemalleja, joita voidaan käyttää näytelmissä.
- Välilehti lahjakkuus näyttää tiimit ja kehittäjät, jotka ovat valmiita yhteistyöhön ja voivat auttaa pelin luomisessa.
- Forums - Tämä on foorumi ja roadmap - kokoelma hyödyllisiä vinkkejä kehittäjille.
Hyödyllisin välilehti on Dokumentointi. Se sisältää dokumentaatiota, eli tarkat ohjeet, joista on hyötyä näytelmiä luotaessa.
Robloxin luojat ovat kirjoittaneet monia oppitunteja ja yksityiskohtaisia ohjeita, jotka auttavat sinua ymmärtämään minkä tahansa vaikean aiheen. Tästä sivuston osasta löydät paljon hyödyllistä tietoa.
Roblox Studio -käyttöliittymä
Sisään tullessa ohjelma tervehtii käyttäjää tarjouksella saada koulutusta moottorin kanssa työskentelyn perusteista. Se sopii hyvin aloittelijoille huolimatta siitä, että se on tehty kokonaan englanniksi.
Uuden pelin luomiseksi sinun on painettava -painiketta Uusi näytön vasemmalla puolella. Kaikki luodut pelit näkyvät Omat pelit.
Ennen kuin aloitat, sinun on valittava malli. Siitä on parasta aloittaa Pohjalevy tai Klassinen pohjalevy ja lisää niihin jo tarvittavat elementit, mutta voit valita minkä tahansa muun, jossa on esiasennettuja objekteja.
Kun olet valinnut mallin, koko työikkuna avautuu. Se voi aluksi tuntua liian monimutkaiselta, mutta se on melko helppo ymmärtää.
Ylävalikon painikkeet toimivat seuraavasti:
- pasta – liittää kopioidun objektin.
- Kopio - kopioi valitun objektin.
- Leikkaa - poistaa valitun objektin.
- Kopio - kopioi valitun objektin.
- Valitse - kun sitä painetaan, LMB valitsee kohteen.
- Siirrä - siirtää valitun kohteen.
- Vaaka - muuttaa valitun kohteen kokoa.
- Kiertää pyörittää valittua kohdetta.
- Toimittaja - avaa maisemanhallintavalikon.
- Työkalulaatikko - avaa valikon, jossa on kohteita, jotka voidaan lisätä karttaan.
- osa - lisää karttaan hahmoja (pöytiä) - pallo, pyramidi, kuutio jne.
- Käyttöliittymä - käyttöliittymän hallinta.
- Tuo 3D - muissa ohjelmissa luotujen 3D-mallien tuonti.
- Materiaalipäällikkö и väri - voit muuttaa esineiden materiaalia ja väriä vastaavasti.
- Ryhmä - ryhmittelee esineitä.
- Lukko - lukitsee esineet, jotta niitä ei voi siirtää ennen kuin ne on avattu.
- Ankkuri - estää esinettä liikkumasta tai putoamasta, jos se on ilmassa.
- Pelaa, Jatkaa и stop Niiden avulla voit aloittaa, keskeyttää ja lopettaa toiston, mikä on hyödyllistä testauksessa.
- Peliasetukset - Peliasetukset.
- Joukkueen testi и Poistu pelistä joukkuetesti ja pelistä poistuminen, toimintoja paikan yhteiseen testaukseen.
valikko Toolbox и toimittaja auki näytön vasemmassa reunassa, oikealla näet hakukoneen (Explorer). Se näyttää kaikki esineet, lohkot ja hahmot, joita näytelmässä käytetään.
Vasen yläpainike filee voit avata tai tallentaa tiedoston. Välilehdet Koti, Malli, avatar, Testi, Näytä и plugins tarvitaan työskentelemään tilan eri osissa - 3D-malleja, laajennuksia jne.
Liikkuaksesi sinun on käytettävä hiirtä, rullaa liikkuaksesi ja RMB:tä kameran kiertämiseen.
Ensimmäisen paikan luominen
Tässä artikkelissa luomme yksinkertaisimman tilan, joka auttaa sinua ymmärtämään työskentelyn perusteet Roblox Studio. Aloitetaan luomalla maisema. Tätä varten sinun on painettava -painiketta toimittaja ja valitse -painike Tuottaa.
Näkyviin tulee läpinäkyvä hahmo, jonka sisällä maisema luodaan. Voit siirtää sitä värillisillä nuolilla ja klikkaamalla palloja voit muuttaa kokoa. Vasemmalla puolella sinun tulee määrittää sukupolvi - minkä tyyppinen maisema luodaan, onko siinä luolia jne. Lopuksi sinun on napsautettava toista painiketta Tuottaa.
Kun olet luonut maiseman, voit muuttaa sitä napsauttamalla valikkoa toimittaja painiketta muokata. Käytettävissä olevia työkaluja ovat kukkuloiden luominen, tasoitus, veden vaihtaminen ja muut.
Nyt sinun täytyy löytää oikeasta valikosta SpawnLocation - erityinen alusta, jolle pelaajat ilmestyvät, napsauta sitä ja nosta se Move-työkalulla niin, että se on maanpinnan yläpuolella.
Tämän jälkeen voit napsauttaa painiketta Pelaa ja kokeile tuloksena olevaa tilaa.
Olkoon kartalla pieni obbi. Tämä vaatii objekteja, jotka lisätään kautta Osa. Käyttämällä Asteikko, Liikkua и Kierrä, voit luoda pienen parkourin. Lohkojen putoamisen estämiseksi jokainen niistä on valittava ja kiinnitettävä napilla Ankkuri.
Lisätään nyt lohkoihin väriä ja materiaalia. Tämä on helppo tehdä valitsemalla lohko ja haluttu materiaali/väri asianmukaisilla painikkeilla.
Tilan julkaiseminen ja määrittäminen
Kun peli on täysin valmis, sinun on painettava painiketta filee vasemmassa yläkulmassa ja valitse avattavasta valikosta Tallenna Robloxiin nimellä…
Ikkuna avautuu, jossa sinun on täytettävä joitain tietoja tilasta - nimi, kuvaus, tyylilaji, laite, josta se voidaan käynnistää. Painikkeen painamisen jälkeen Säästä muut pelaajat voivat pelata peliä.
Voit määrittää pelin Creator Centerissä, nimittäin valikossa Creations. Tilastot tilassa vierailusta sekä muut hyödylliset asetukset ovat saatavilla siellä.
Kuinka luoda hyviä näytelmiä
Suositut tilat hämmästyttävät toisinaan monilla mahdollisuuksilla ja aiheuttavat riippuvuutta pitkään. Tällaisten projektien luomiseksi sinulla on oltava erilaisia taitoja ja kykyjä.
Ensinnäkin sinun on tiedettävä ohjelmointikieli C + + tai luatai vielä parempi molempia. Kirjoittamalla skriptejä voit luoda melko monimutkaisia mekaniikkoja, esimerkiksi tehtäviä, kuljetusta, juonia jne. Voit oppia näitä ohjelmointikieliä käyttämällä lukuisia oppitunteja ja kursseja Internetissä.
Kauniiden 3D-mallien luomiseksi sinun tulee oppia käyttämään ohjelmaa tehosekoitin. Se on ilmainen, ja voit aloittaa ensimmäisten malliesi tekemisen muutaman tunnin opiskelun jälkeen. Luodut objektit tuodaan sitten Roblox Studioon ja niitä käytetään tilassa.
Jokainen pelaaja voi luoda oman pelinsä. Jos sinusta tuntuu, että sinulta puuttuu tietyt taidot, voit kehittää peliä muiden käyttäjien kanssa.