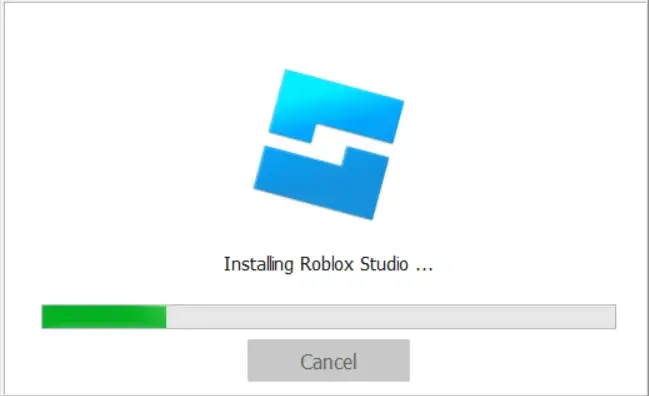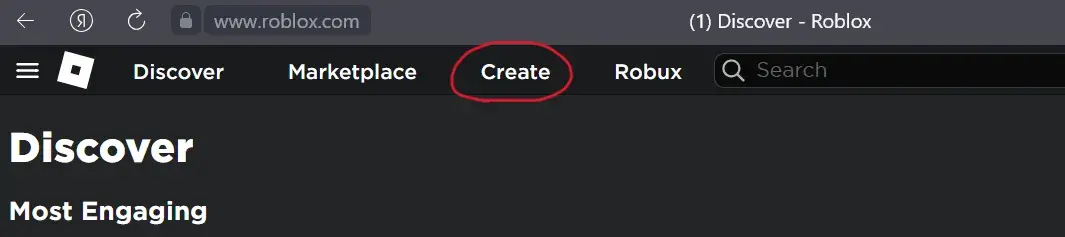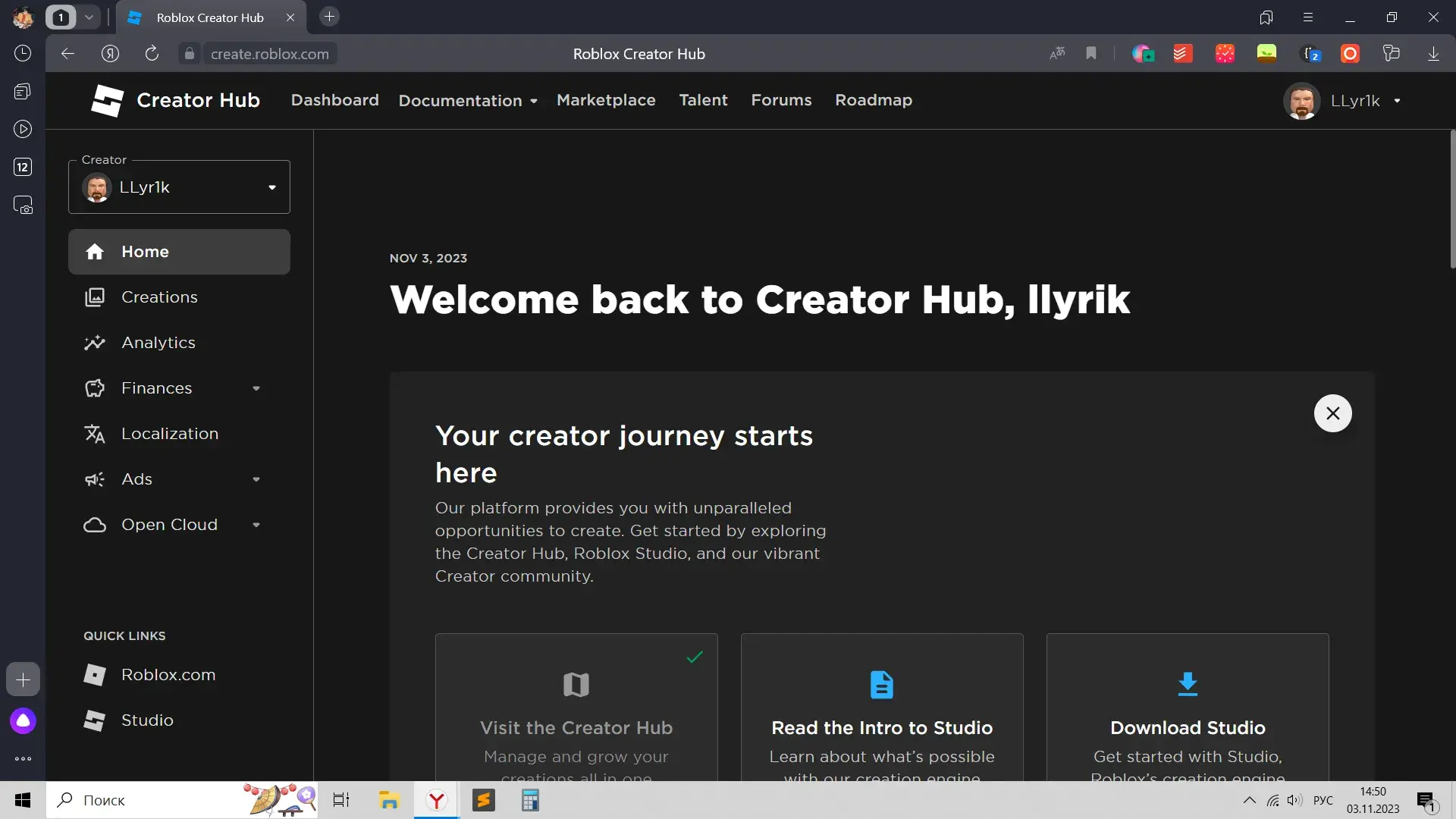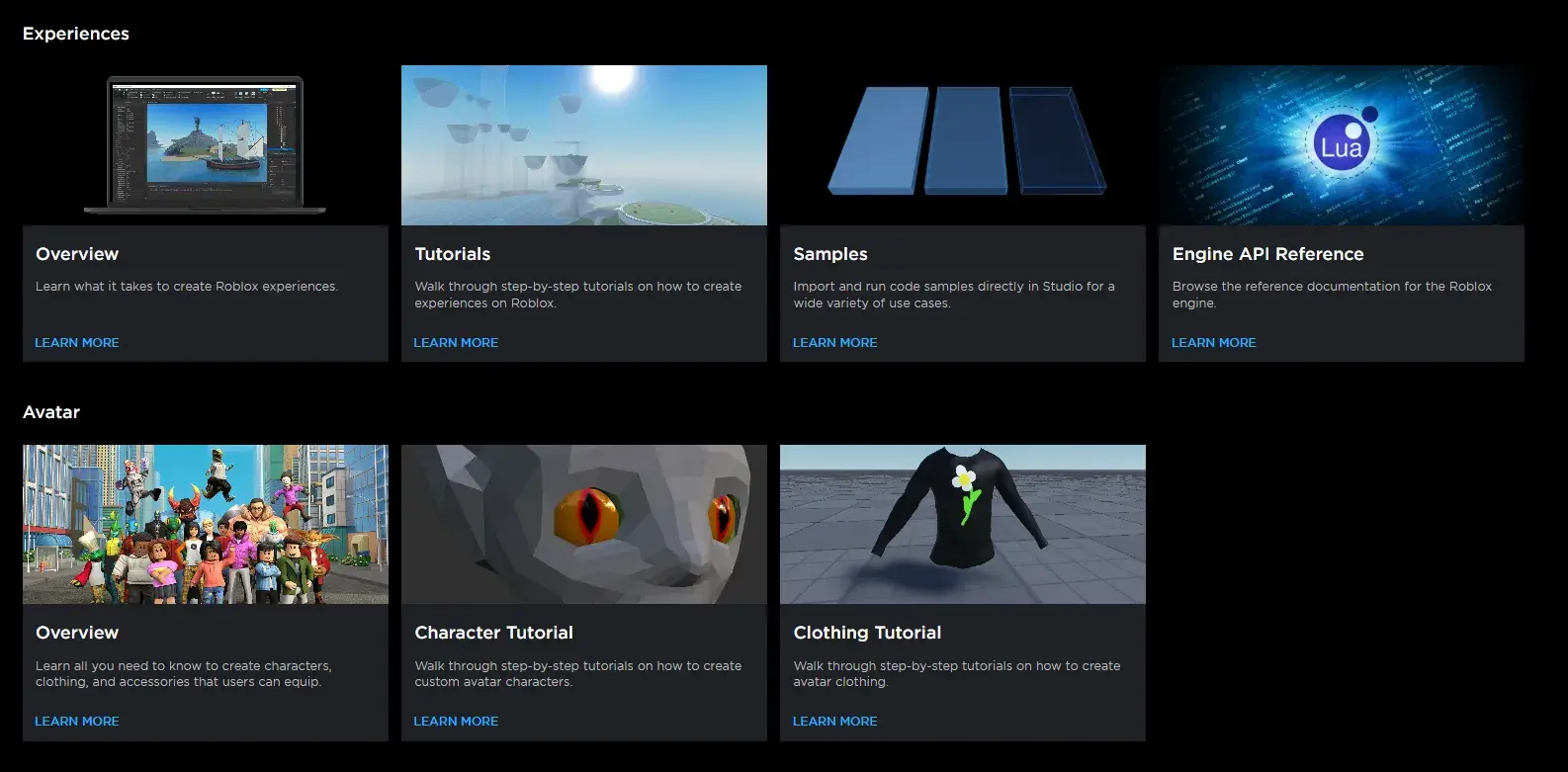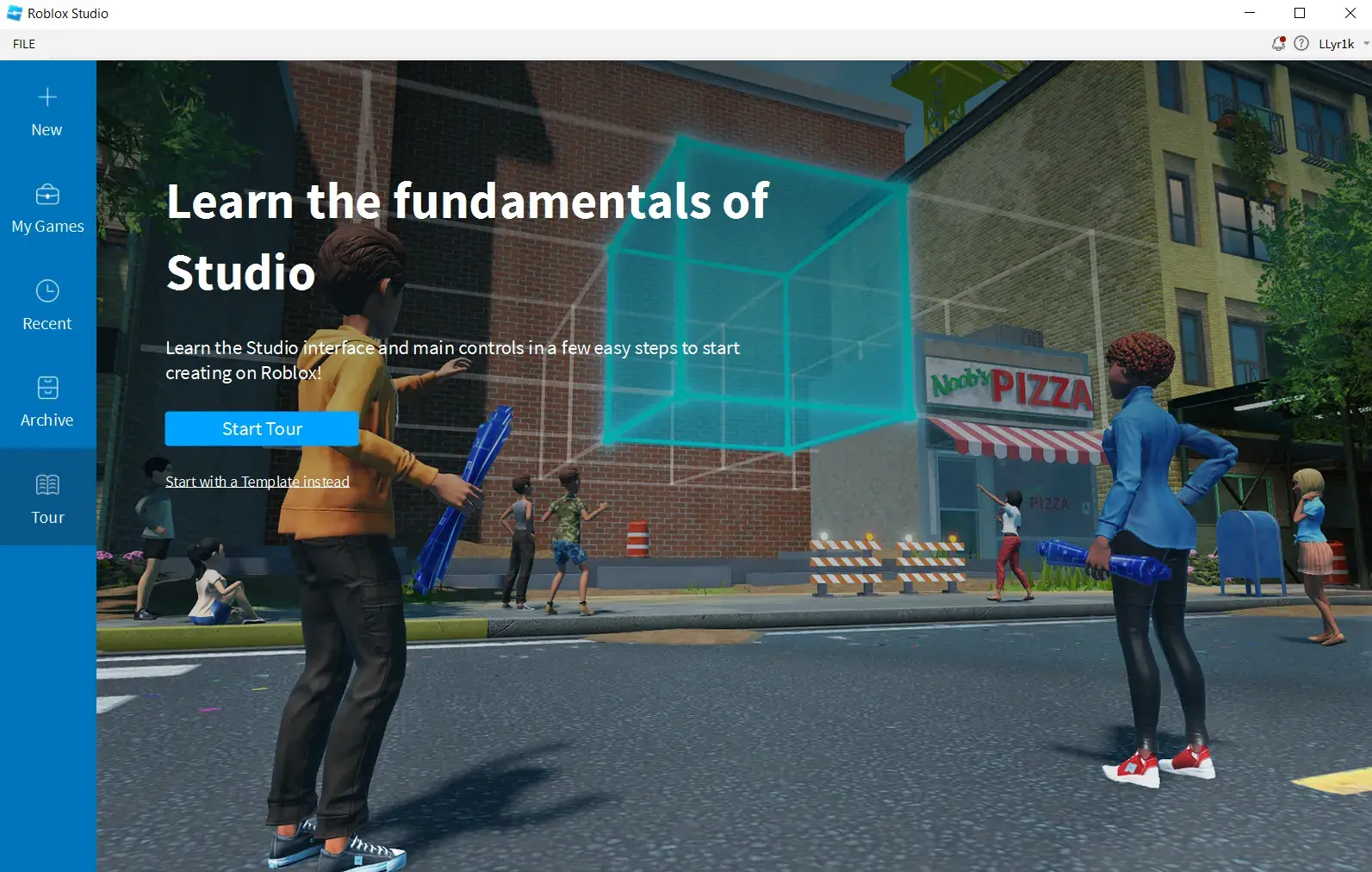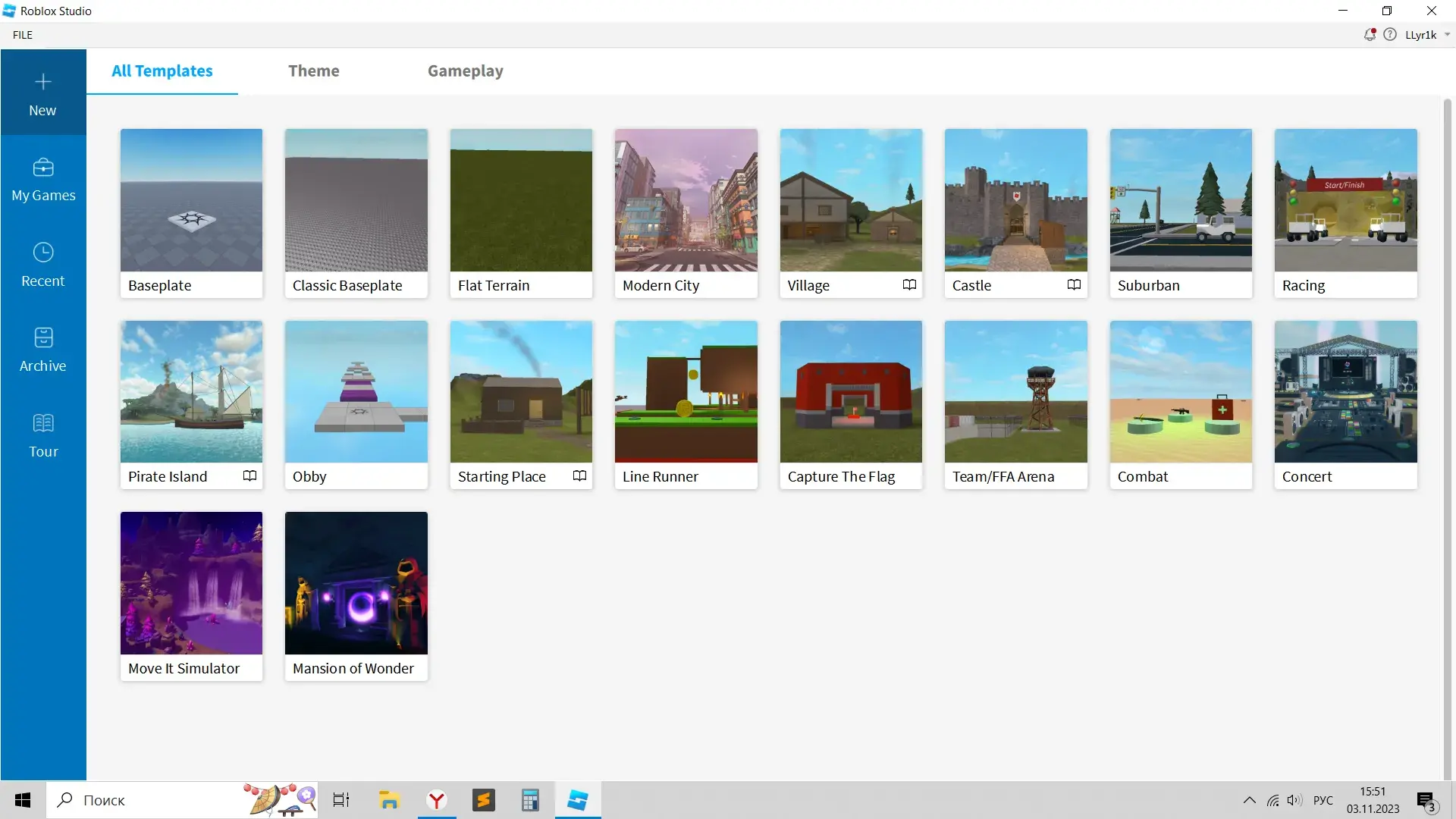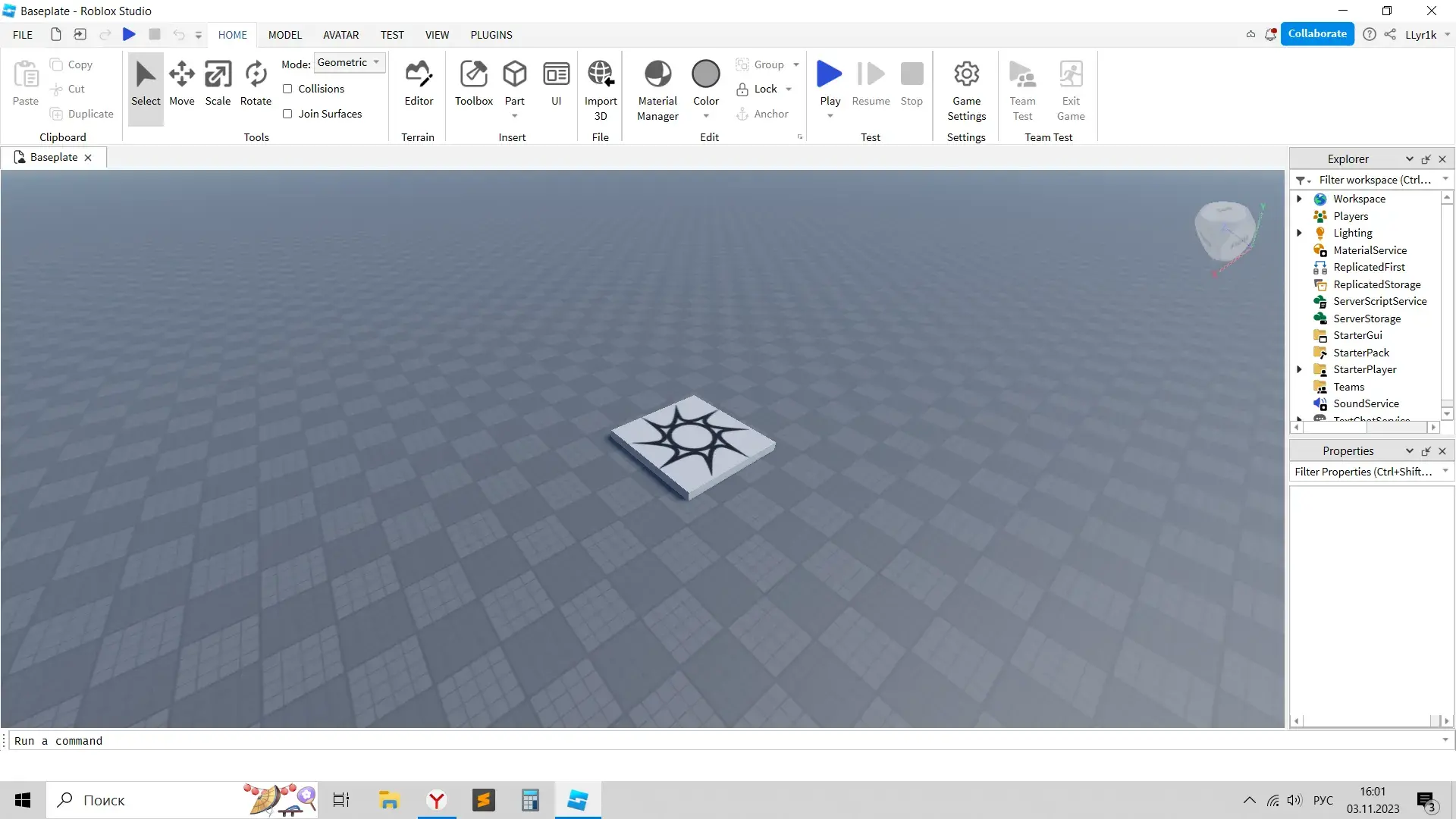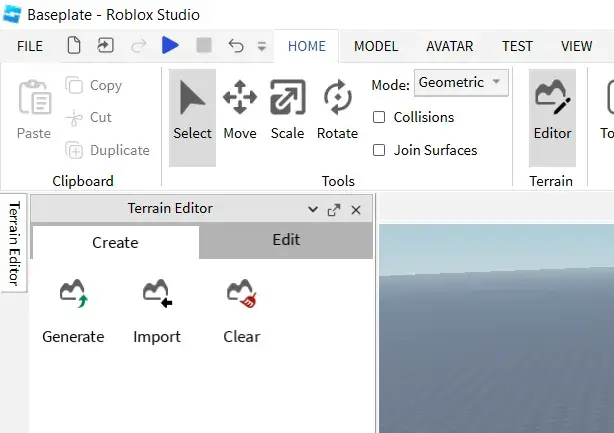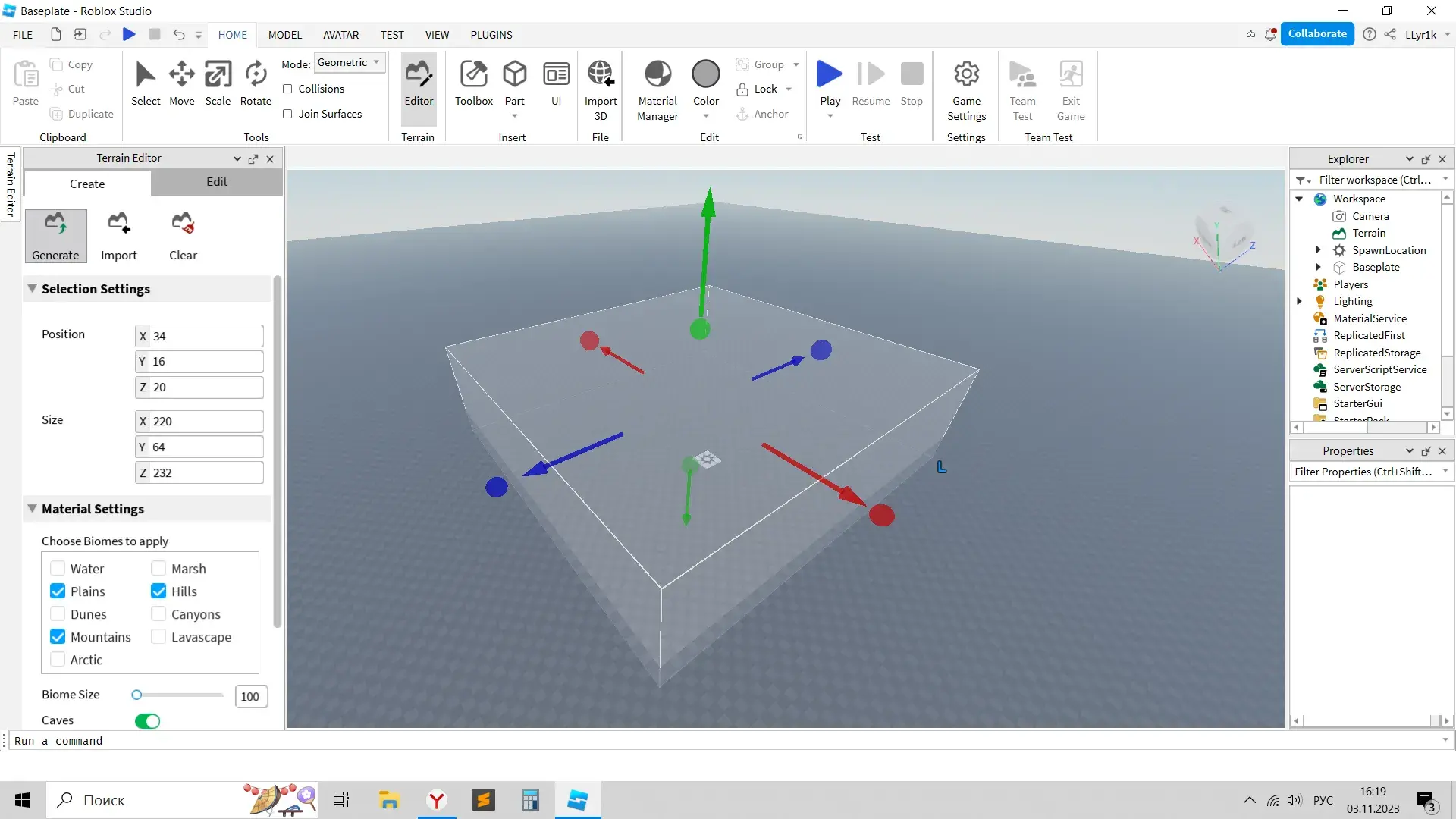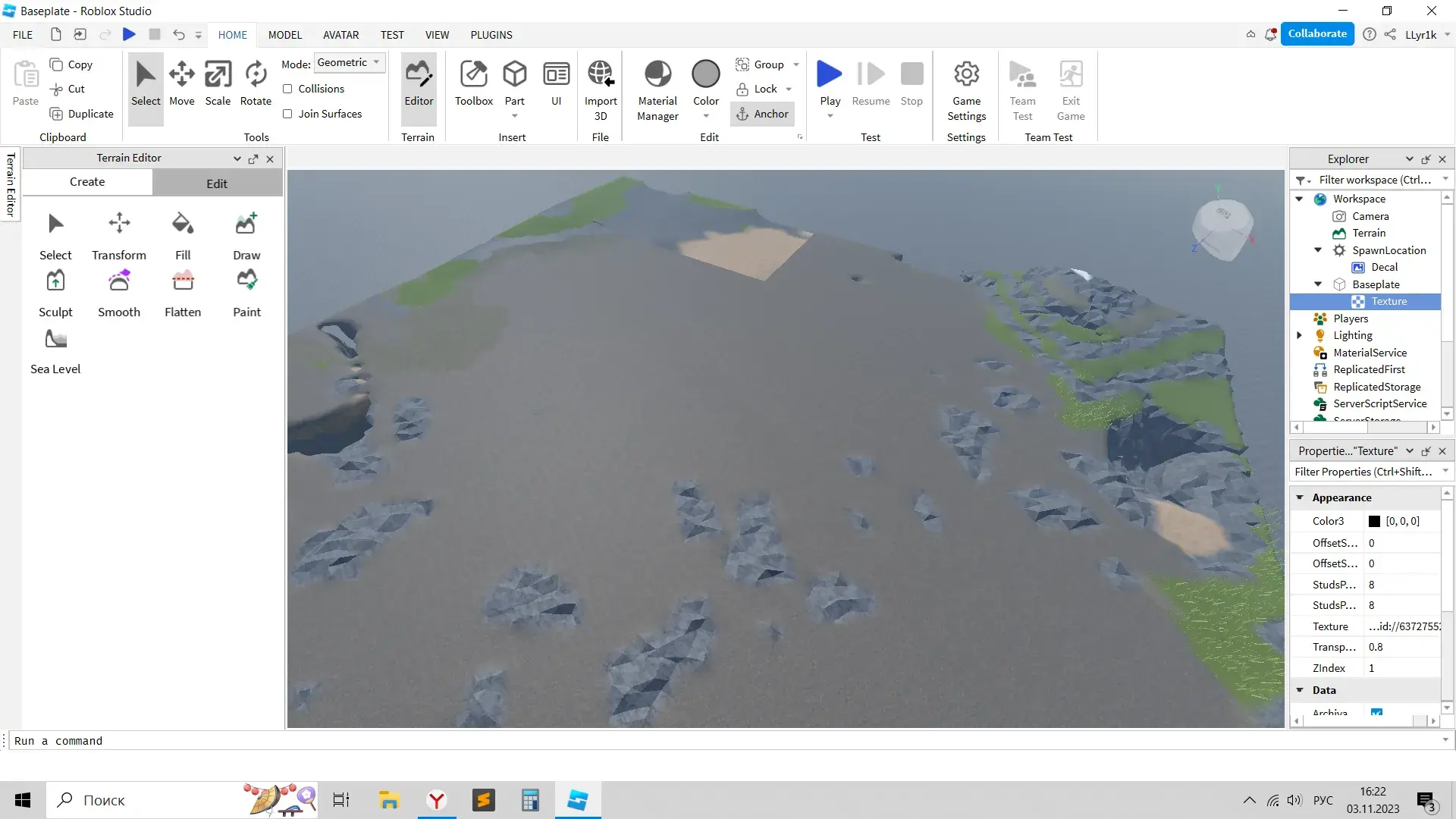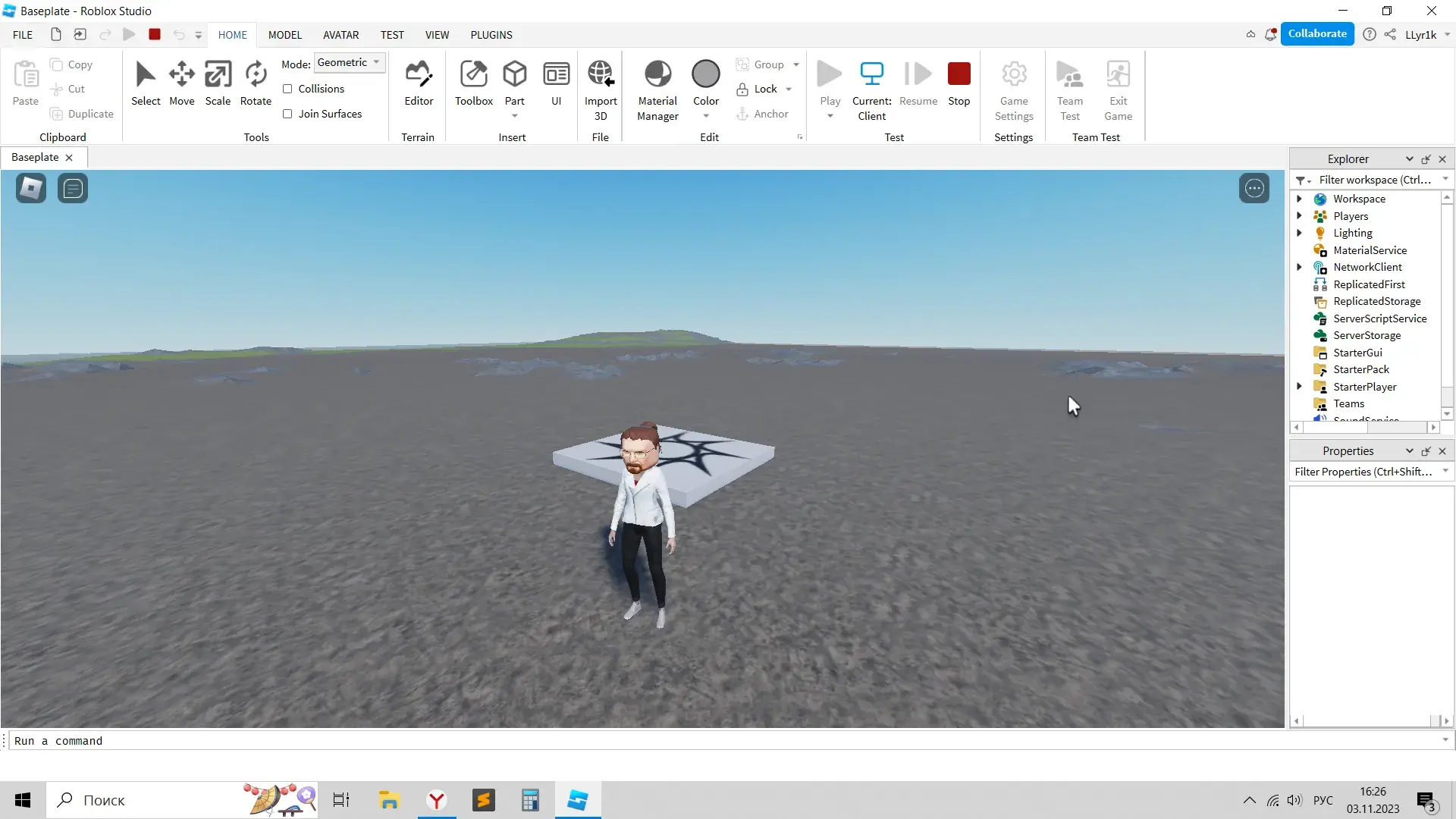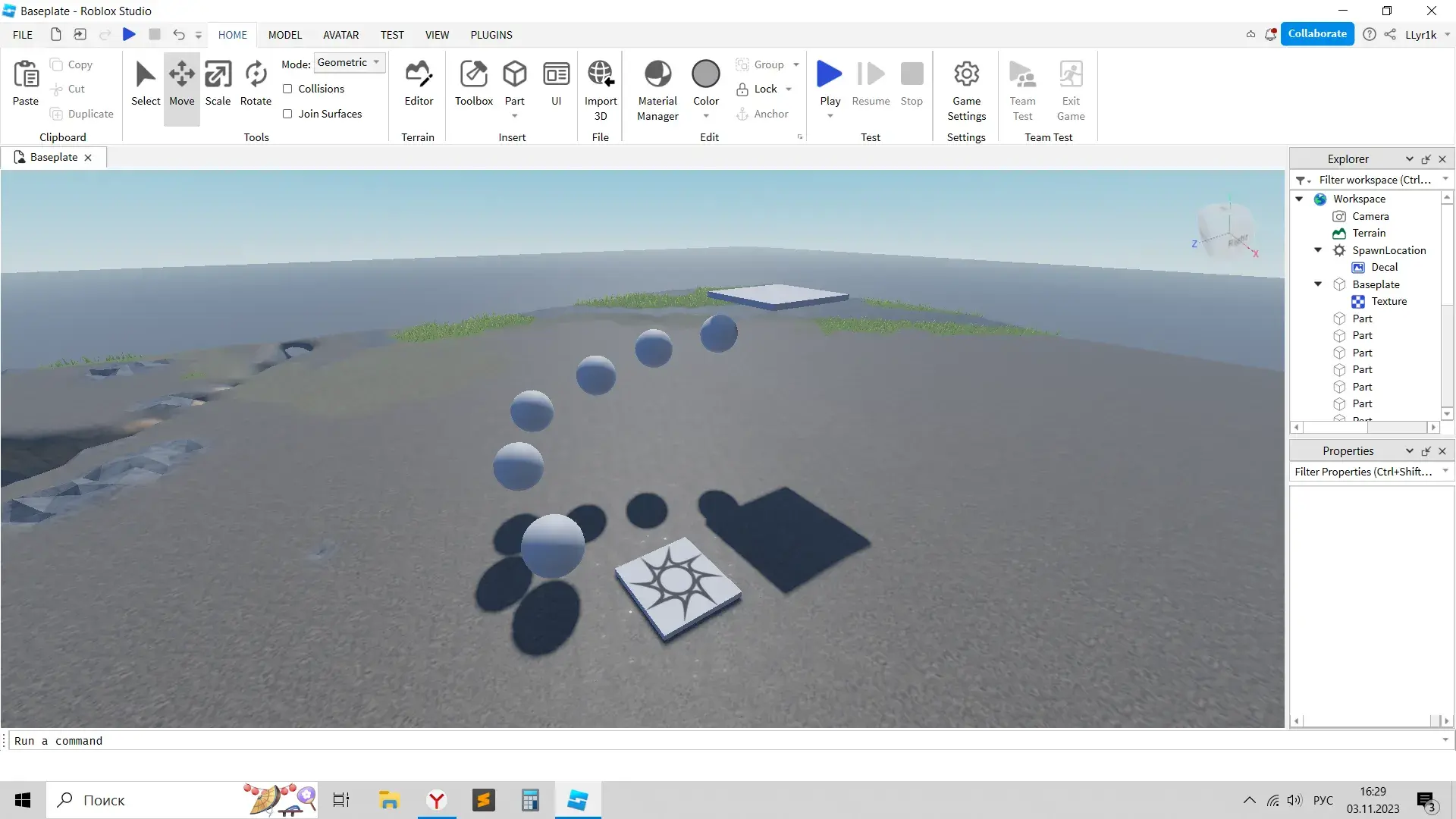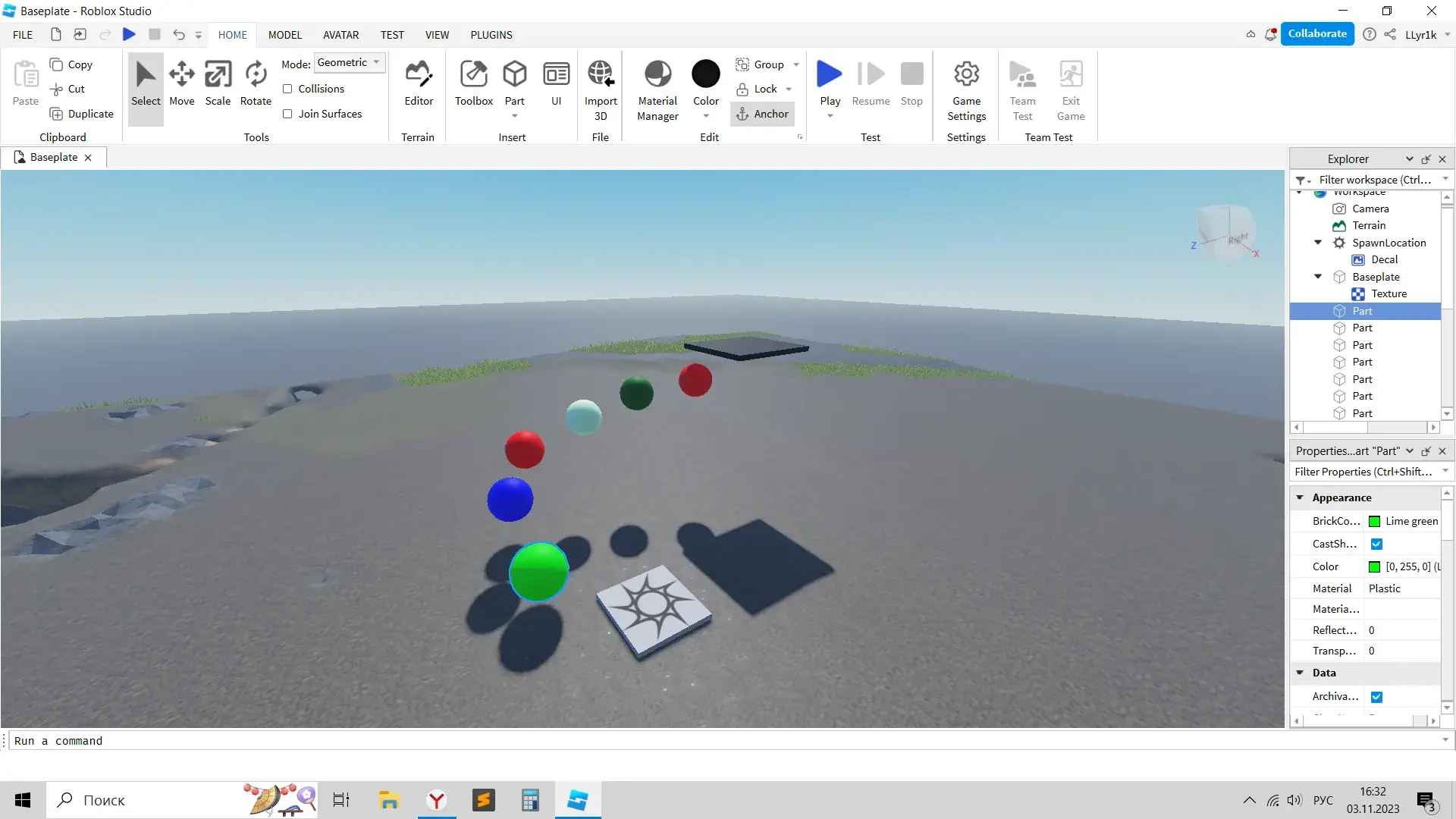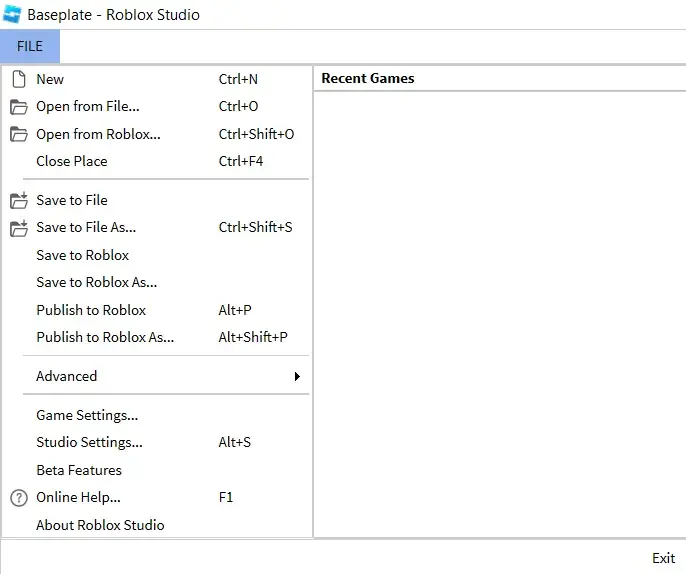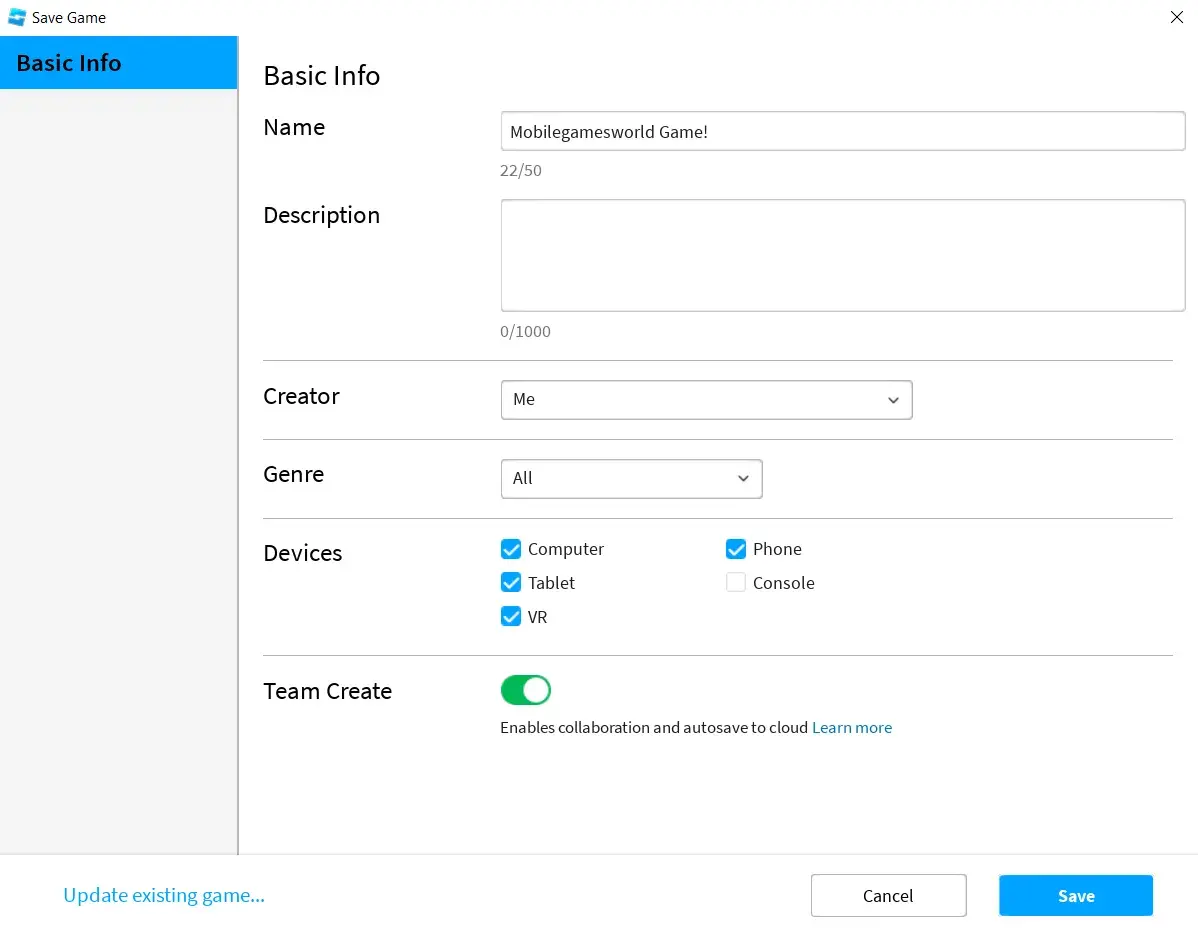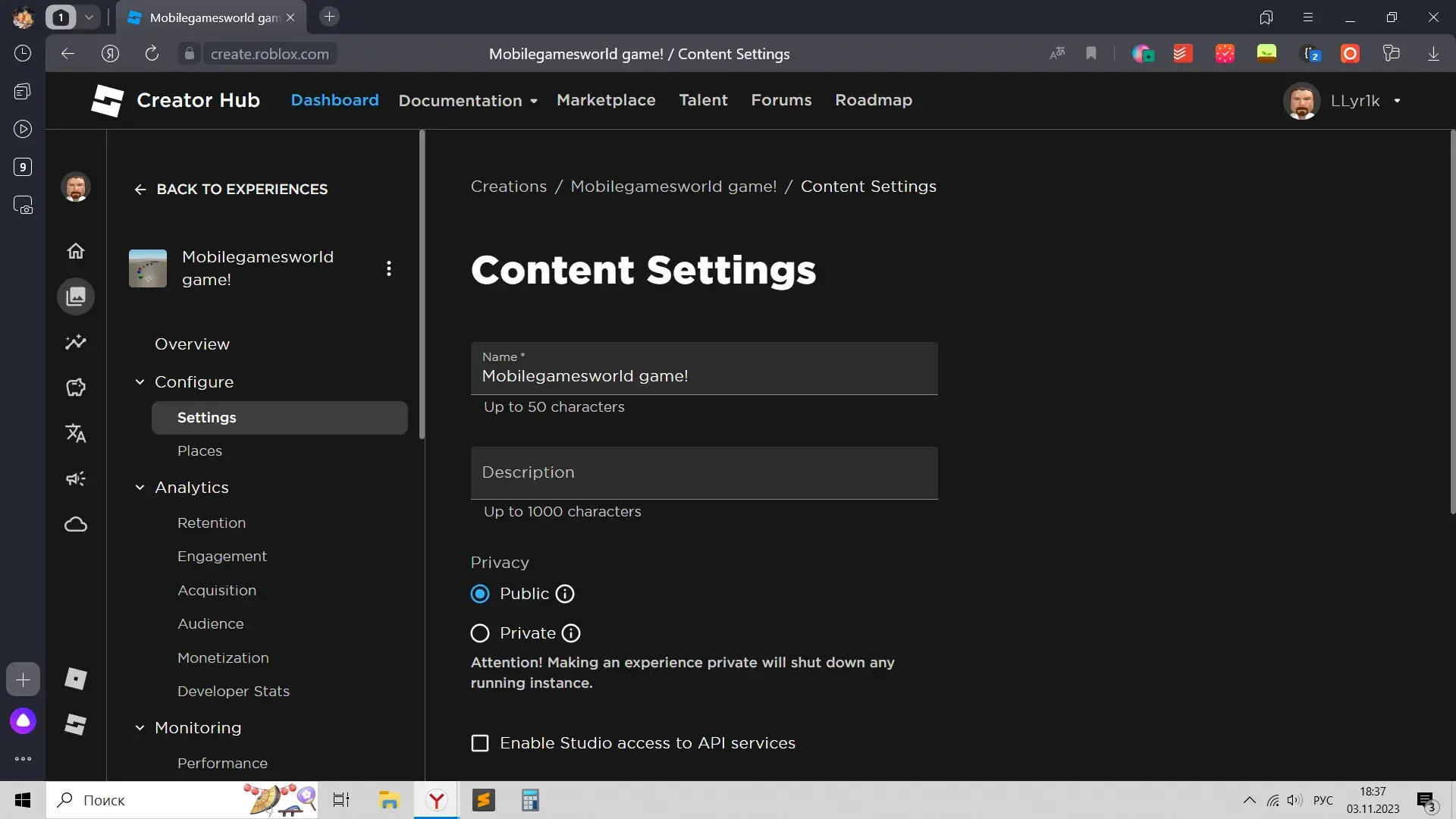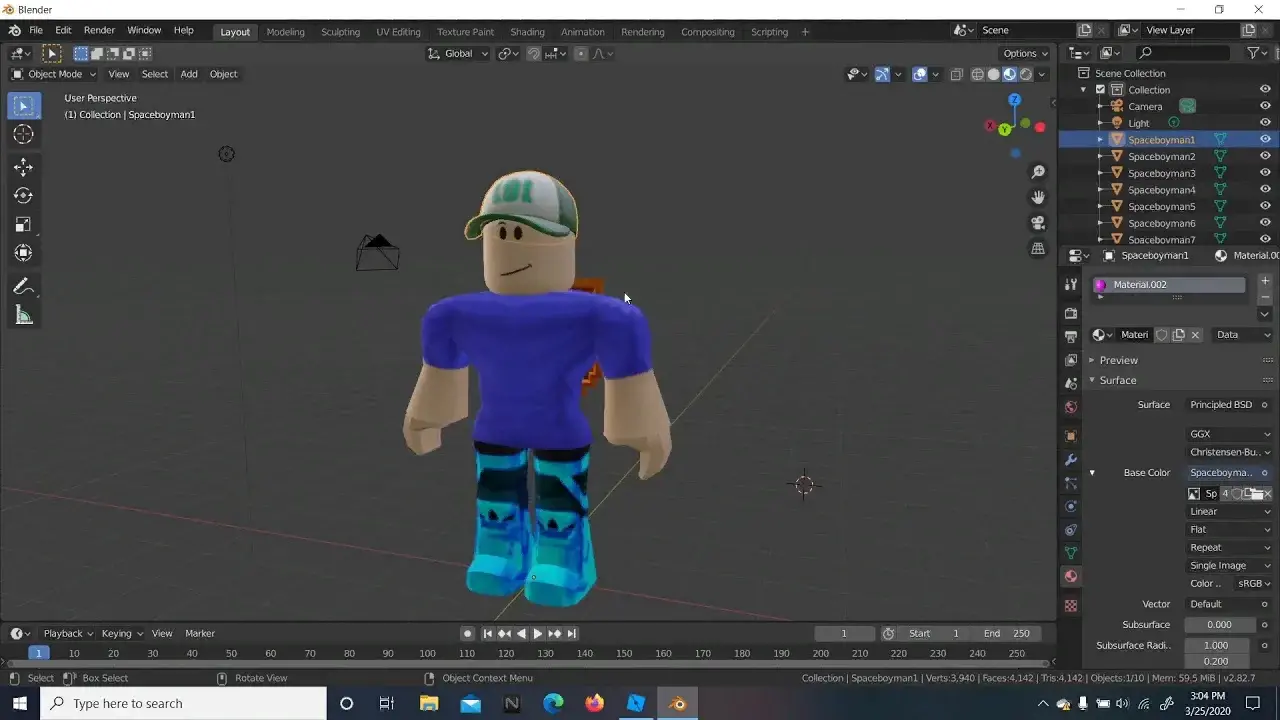Mange Roblox-fans vil gjerne lage sin egen modus, men vet ikke alltid hvor de skal begynne og hva som trengs for dette. I denne artikkelen finner du det grunnleggende om å utvikle steder i Roblox Studio, som vil hjelpe deg å starte reisen din som utvikler.
Hvordan laste ned Roblox Studio
Alle moduser er laget i et spesielt program - Roblox Studio. Denne motoren ble laget spesielt for plattformen og lar alle lage sine egne spill.
Roblox Studio er installert sammen med den vanlige spillklienten, så for å installere motoren trenger du bare å starte et spill én gang. Etter dette vil snarveier for begge programmene vises på skrivebordet.
Jobber i Creator Hub
Skapersenter, aka Skapersenter — en spesiell side på Roblox-nettstedet hvor du enkelt kan administrere skuespillene dine og lære mer om opprettelsen av dem, samt arbeide med gjenstander, reklame osv. For å gå inn, klikker du bare på knappen Opprett øverst på siden.
På venstre side av Skapersenteret kan du se analyser av opprettede elementer, annonsering og økonomi. Informasjon om opprettede skuespill finner du i Creations и Analytics.
- Dashbord øverst vil vise den samme informasjonen som i Creations, Markedsplass vil tillate deg å se forskjellige modeller av objekter som kan brukes i skuespill.
- Tab Talent vil vise team og utviklere som er klare til å samarbeide og kan være med å lage spillet.
- Forums - dette er et forum, og Roadmap — en samling nyttige tips for utviklere.
Den mest nyttige fanen er Teknisk dokumentasjon. Den inneholder dokumentasjon, det vil si presise instruksjoner som vil være nyttige når du lager skuespill.
Skaperne av Roblox har skrevet mange leksjoner og detaljerte instruksjoner som vil hjelpe deg å forstå et vanskelig emne. Det er i denne delen av nettstedet du kan finne mye nyttig informasjon.
Roblox Studio-grensesnitt
Ved inntreden hilser programmet brukeren velkommen med tilbud om å gjennomgå opplæring i grunnleggende arbeid med motoren. Den egner seg godt for nybegynnere, til tross for at den er laget utelukkende på engelsk.
For å lage et nytt spill må du trykke på knappen Ny på venstre side av skjermen. Alle opprettede spill er synlige i Mine spill.
Før du begynner, må du velge en mal. Det er best å begynne med Grunnplate eller Klassisk grunnplate og legg allerede til de nødvendige elementene til dem, men du kan velge hvilken som helst annen, som vil ha forhåndsinstallerte objekter.
Etter å ha valgt en mal, åpnes et fullstendig arbeidsvindu. Det kan virke for komplisert i begynnelsen, men det er ganske enkelt å forstå.
Knappene i toppmenyen gjør følgende:
- Pasta – limer inn det kopierte objektet.
- Kopier - kopierer det valgte objektet.
- Kutte opp - sletter det valgte objektet.
- Duplisere - dupliserer det valgte objektet.
- Plukke ut - når den trykkes, velger LMB et element.
- Bevege seg - flytter det valgte elementet.
- Skala - endrer størrelsen på det valgte elementet.
- Rotere roterer det valgte elementet.
- Redaktør - åpner landskapsstyringsmenyen.
- Verktøykasse - åpner en meny med elementer som kan legges til på kartet.
- Del - legger til figurer (pulter) på kartet - sfære, pyramide, kube, etc.
- UI - administrasjon av brukergrensesnitt.
- Importer 3D - import av 3D-modeller laget i andre programmer.
- Materialforvalter и Farge - lar deg endre materialet og fargen på gjenstander tilsvarende.
- Gruppe - grupperer objekter.
- Lås - låser gjenstander slik at de ikke kan flyttes før de er låst opp.
- Anker - hindrer en gjenstand i å bevege seg eller falle hvis den er i luften.
- Spille, Fortsett и Stopp De lar deg starte, pause og stoppe avspillingen, noe som er nyttig for testing.
- Spillinnstillinger - Spillinnstillinger.
- Team Test и Avslutt spillet teamtest og utgang fra spillet, funksjoner for felles testing av stedet.
Meny Toolbox и editor åpen på venstre side av skjermen, til høyre kan du se søkemotoren (Explorer). Den viser alle objekter, blokker, karakterer som brukes i stykket.
Øverst venstre knapp filet lar deg åpne eller lagre en fil. Faner Hjemprodukt, Modell, Avatar, Test, Se и plugins nødvendig for å jobbe med forskjellige deler av modusen - 3D-modeller, plugins, etc.
For å navigere må du bruke musen, hjulet for å flytte, RMB for å rotere kameraet.
Skaper førsteplassen
I denne artikkelen vil vi lage den enkleste modusen som vil hjelpe deg å forstå det grunnleggende om å jobbe i Roblox Studio. La oss starte med å skape landskapet. For å gjøre dette må du trykke på knappen editor og velg knappen Generere.
En gjennomsiktig figur vil vises, innenfor hvilken landskapet vil bli generert. Du kan flytte den med fargede piler, og ved å klikke på kulene kan du endre størrelsen. På venstre side bør du konfigurere generasjonen - hvilken type landskap vil bli opprettet, vil det være huler i den, etc. På slutten må du klikke på en annen knapp Generere.
Etter å ha laget et landskap, kan du endre det ved å klikke på menyen editor knapp Rediger. Tilgjengelige verktøy inkluderer å lage åser, jevne ut, skifte vann og andre.
Nå må du finne i høyre meny SpawnLocation - en spesiell plattform som spillere vil dukke opp på, klikk på den, og bruk flytteverktøyet til å heve den slik at den er over bakkenivå.
Etter dette kan du klikke på knappen Spille og prøv den resulterende modusen.
La det være en liten obbi på kartet. Dette krever objekter som legges til via Del. Ved hjelp av Skala, Flytt и Roter, kan du lage en liten parkour. For å hindre at blokker faller, må hver av dem velges og sikres med en knapp Anchor.
La oss nå legge til farge og materiale til blokkene. Dette er enkelt å gjøre ved å velge blokken og ønsket materiale/farge ved hjelp av de aktuelle knappene.
Publisere og sette opp en modus
Når spillet er helt klart, må du trykke på knappen filet øverst til venstre og velg i nedtrekksvinduet Lagre til Roblox som...
Et vindu åpnes der du må fylle ut litt informasjon om modusen - navn, beskrivelse, sjanger, enhet som den kan startes fra. Etter å ha trykket på knappen Spar andre spillere vil kunne spille.
Du kan konfigurere spillet i Creator Center, nemlig i menyen Creations. Statistikk om å besøke modusen, samt andre nyttige innstillinger, er tilgjengelig der.
Hvordan lage gode skuespill
Populære moduser overrasker noen ganger med mangfoldet av muligheter og er vanedannende i lang tid. For å lage slike prosjekter må du ha ulike ferdigheter og evner.
Først av alt må du kunne et programmeringsspråk C + + eller Lua, eller enda bedre begge deler. Ved å skrive skript kan du lage ganske komplisert mekanikk, for eksempel oppdrag, transport, plot, etc. Du kan lære disse programmeringsspråkene ved å bruke en rekke leksjoner og kurs på Internett.
For å lage vakre 3D-modeller bør du lære deg hvordan du bruker programmet Blender. Det er gratis, og du kan begynne å lage dine første modeller etter noen timers studier. De opprettede objektene importeres deretter til Roblox Studio og brukes i modusen.
Hver spiller kan lage sitt eget spill. Hvis du føler at du mangler visse ferdigheter, kan du utvikle spillet med andre brukere.