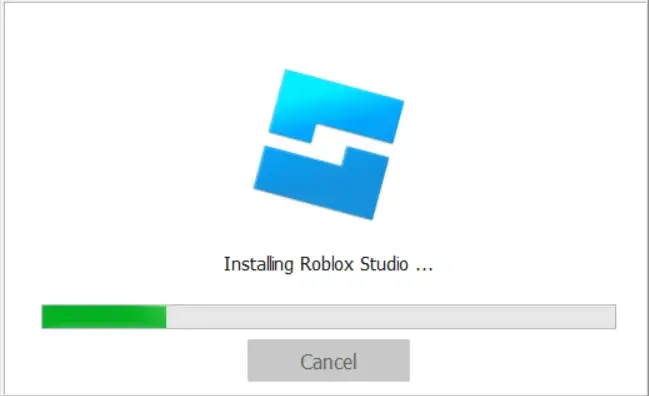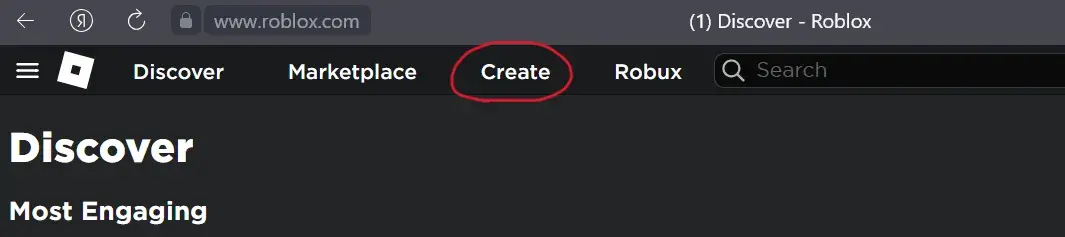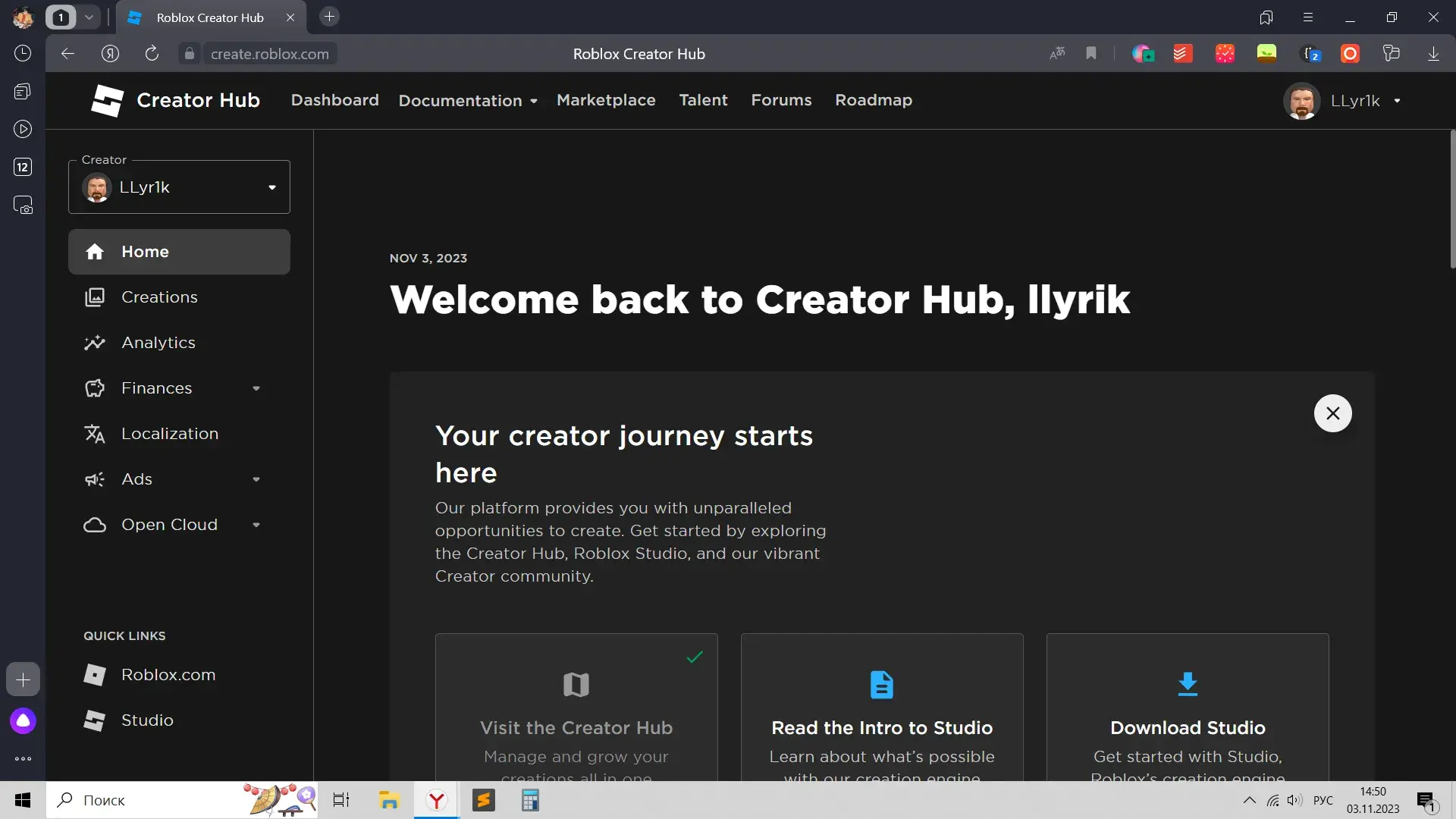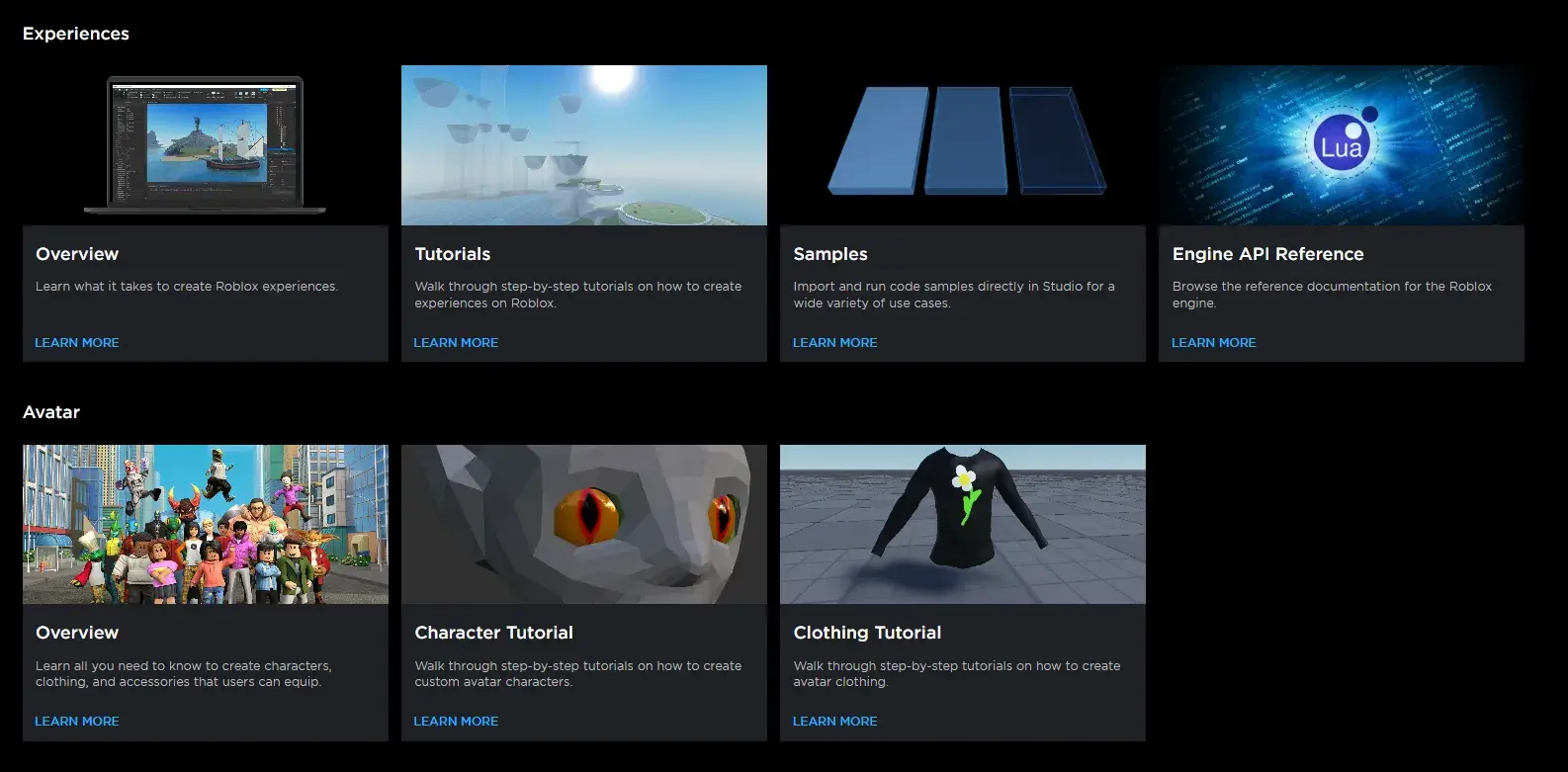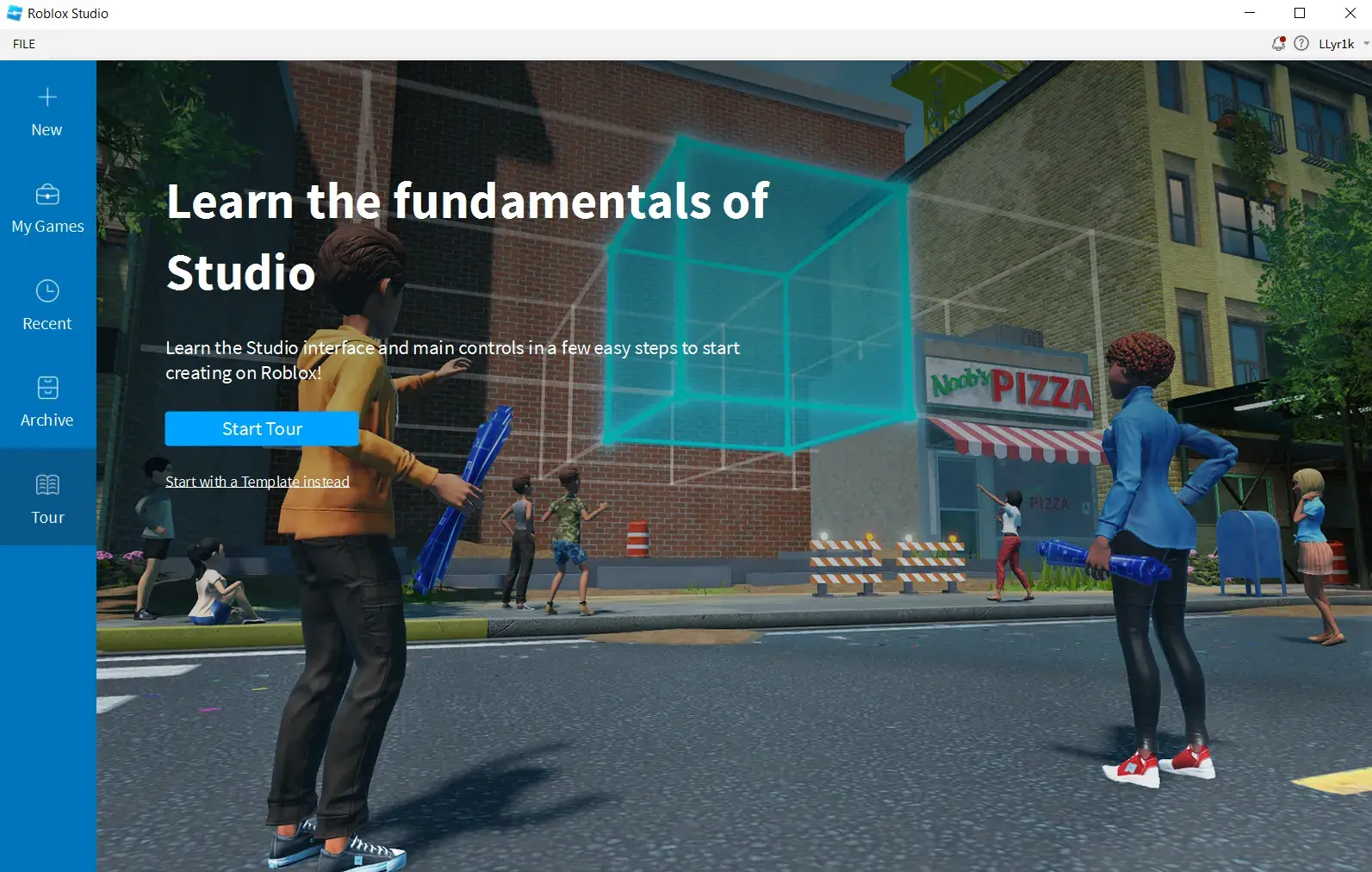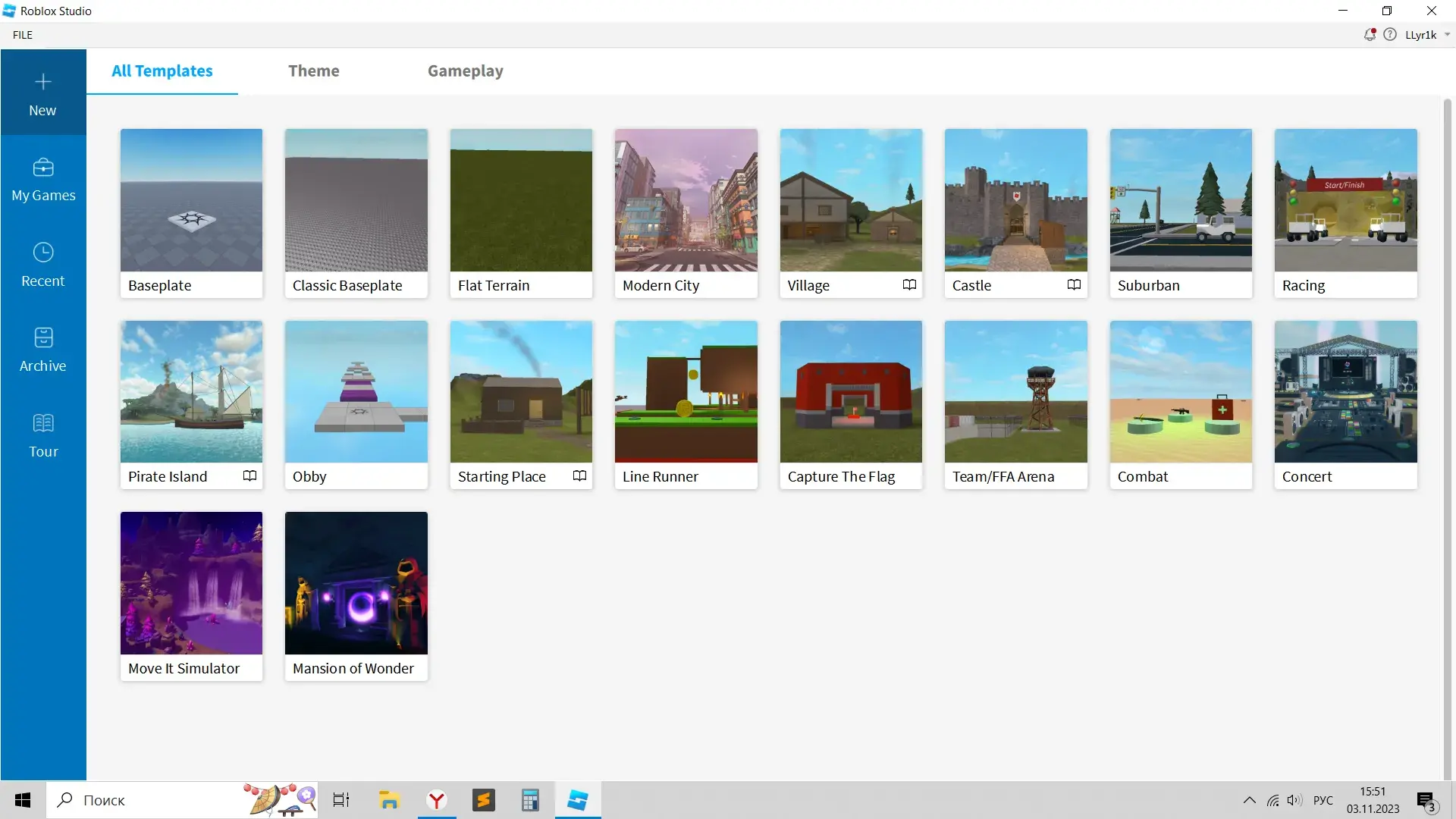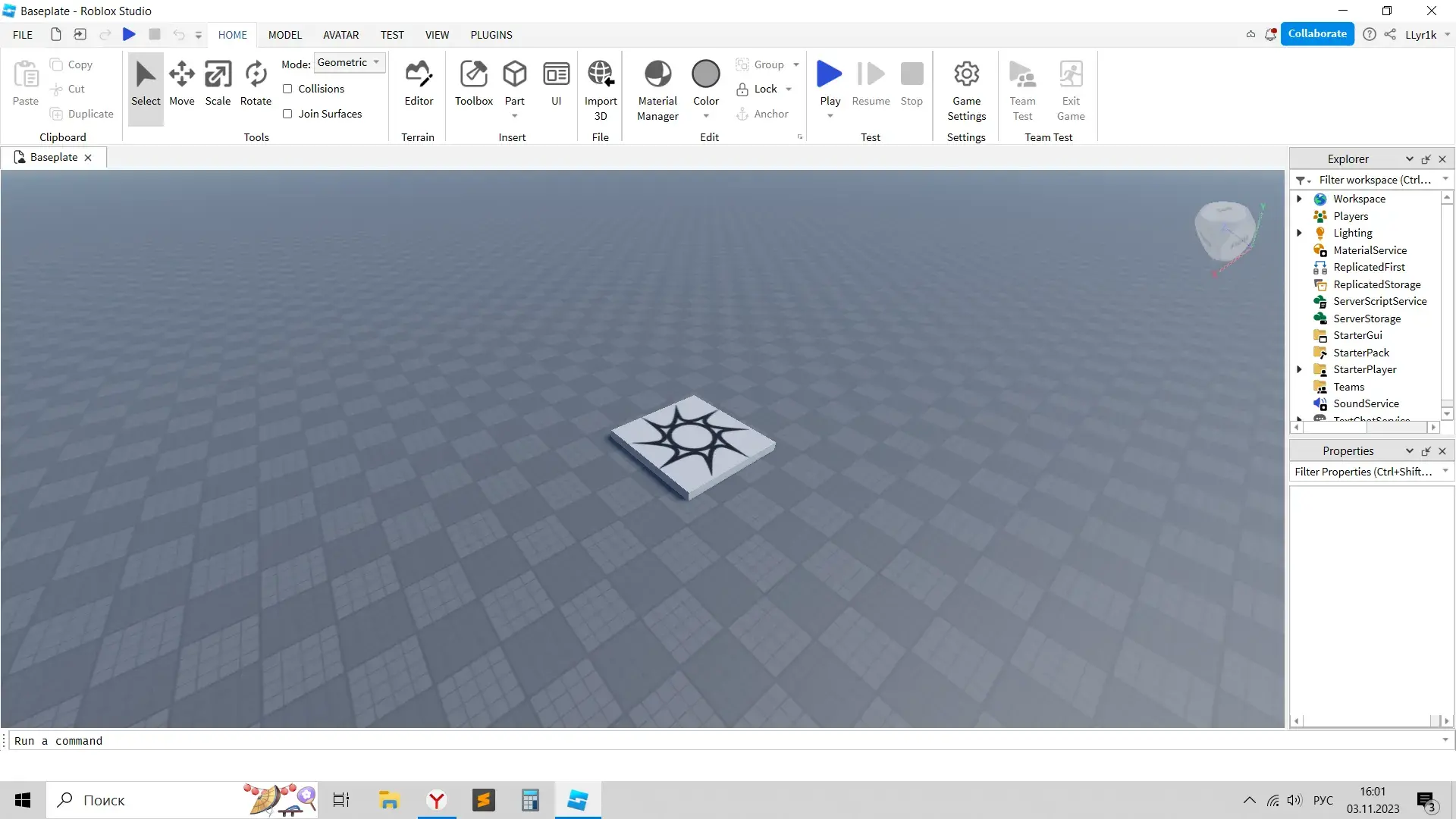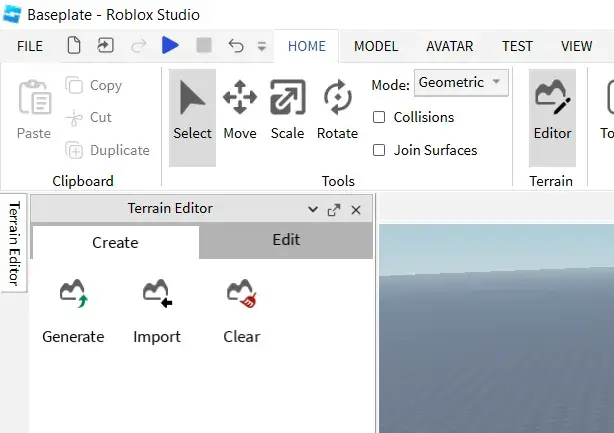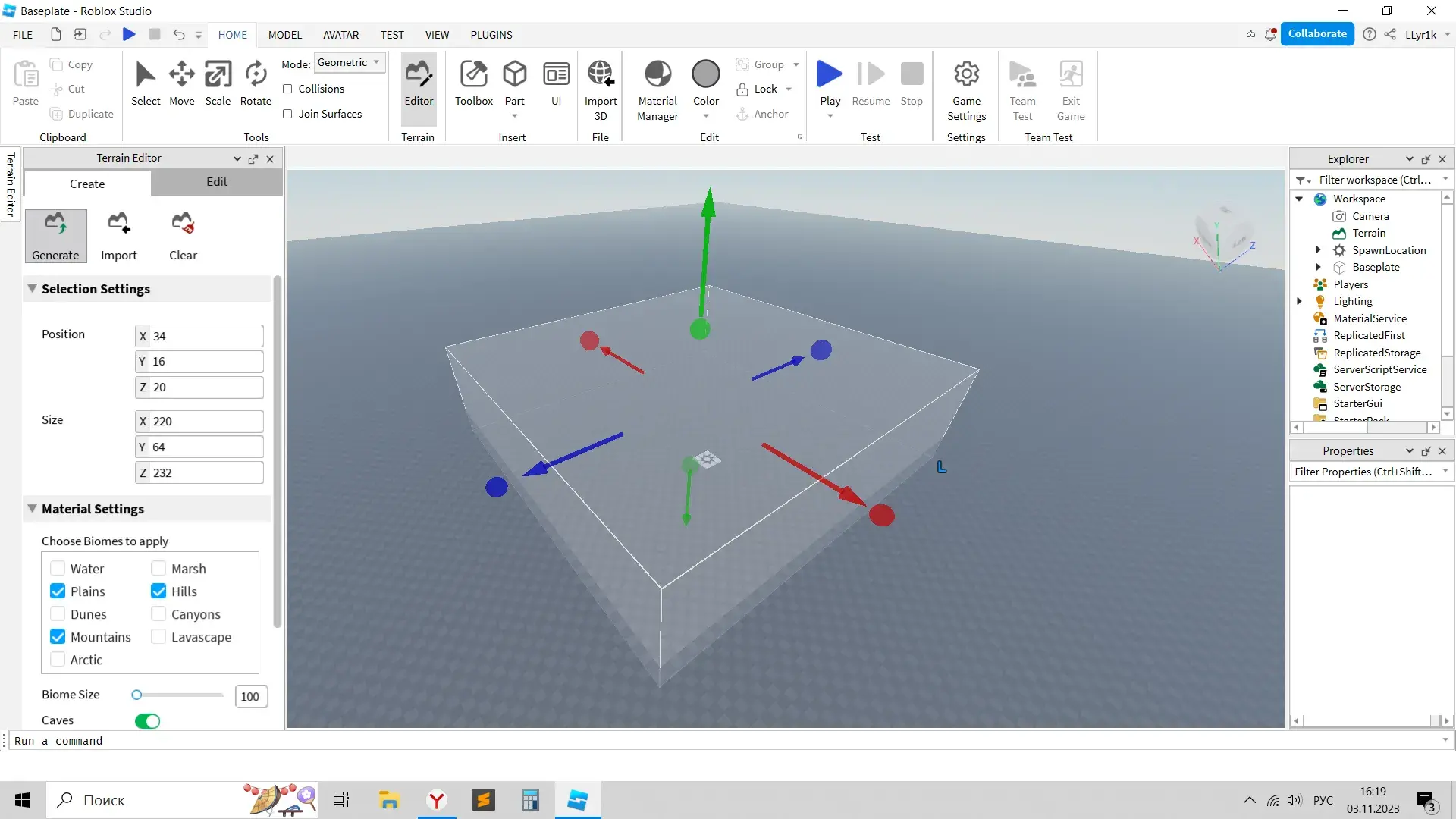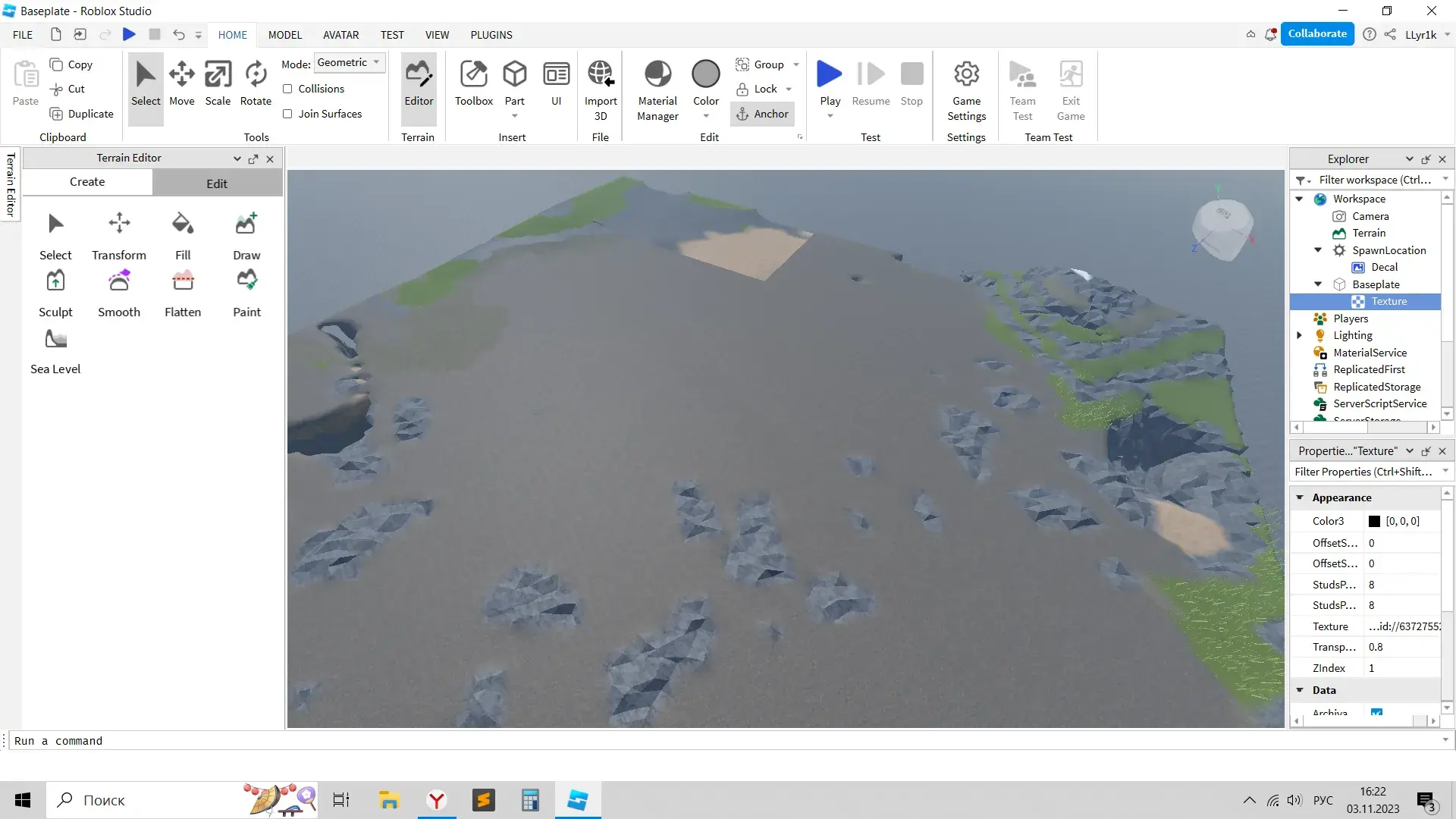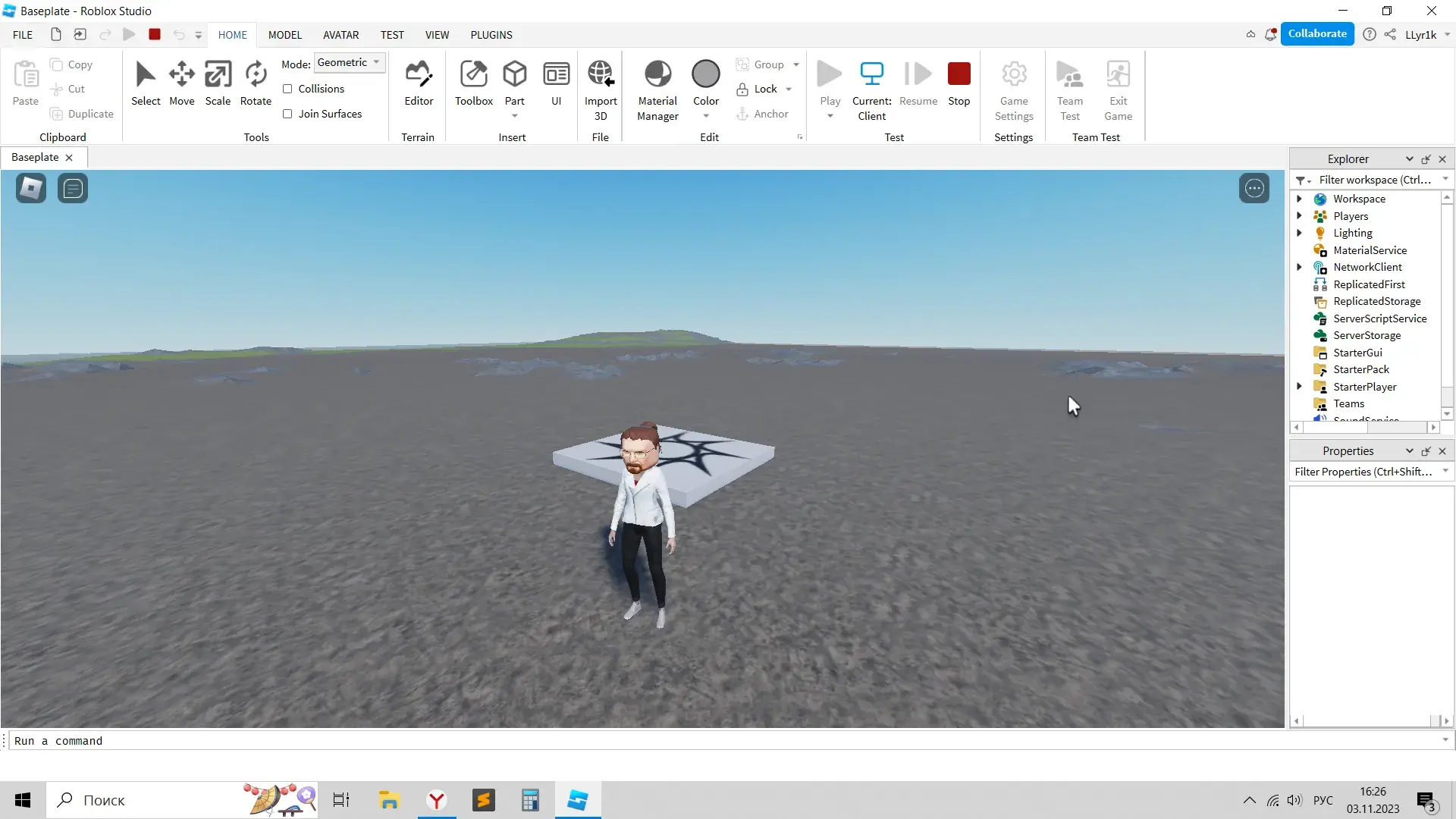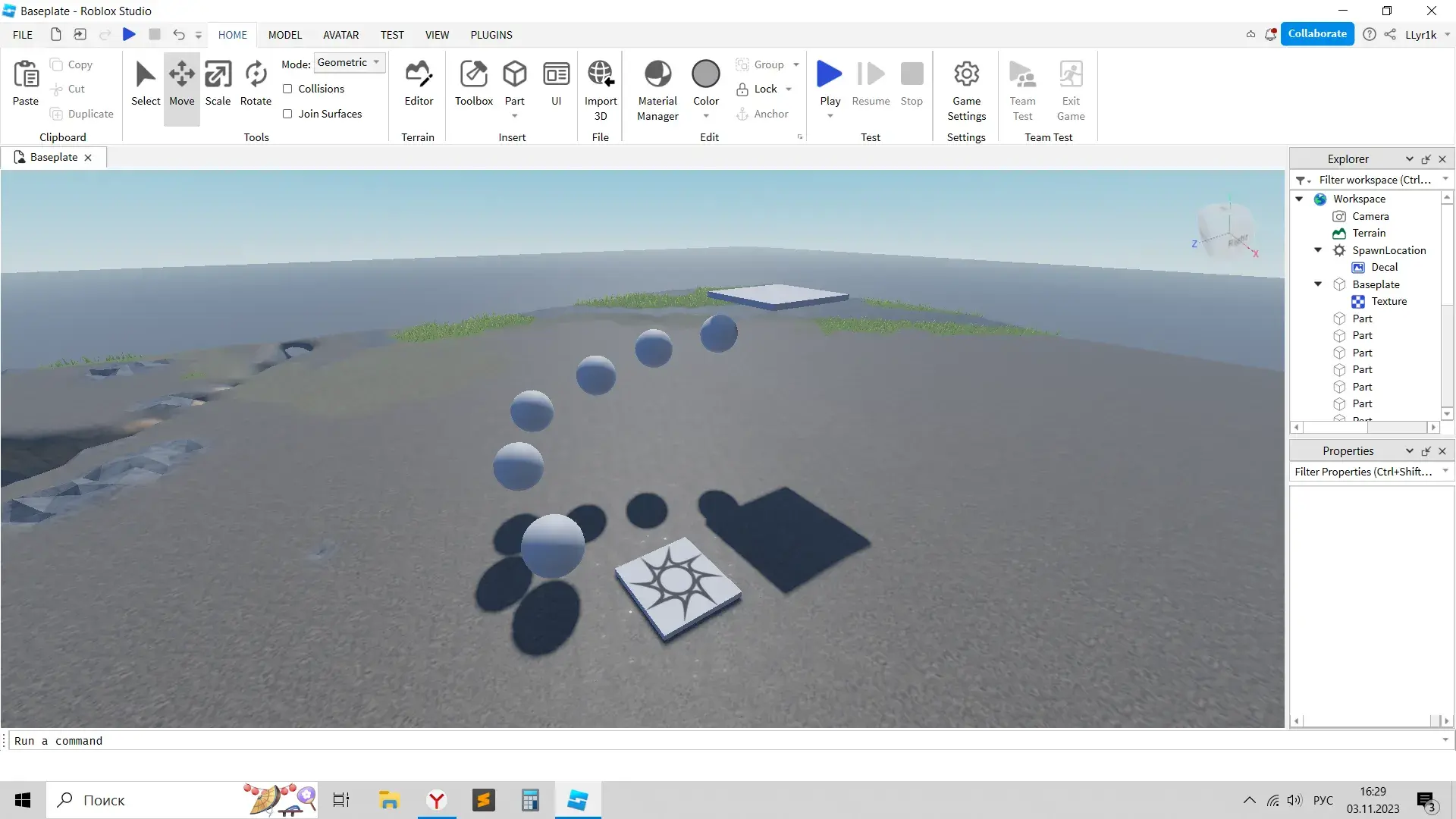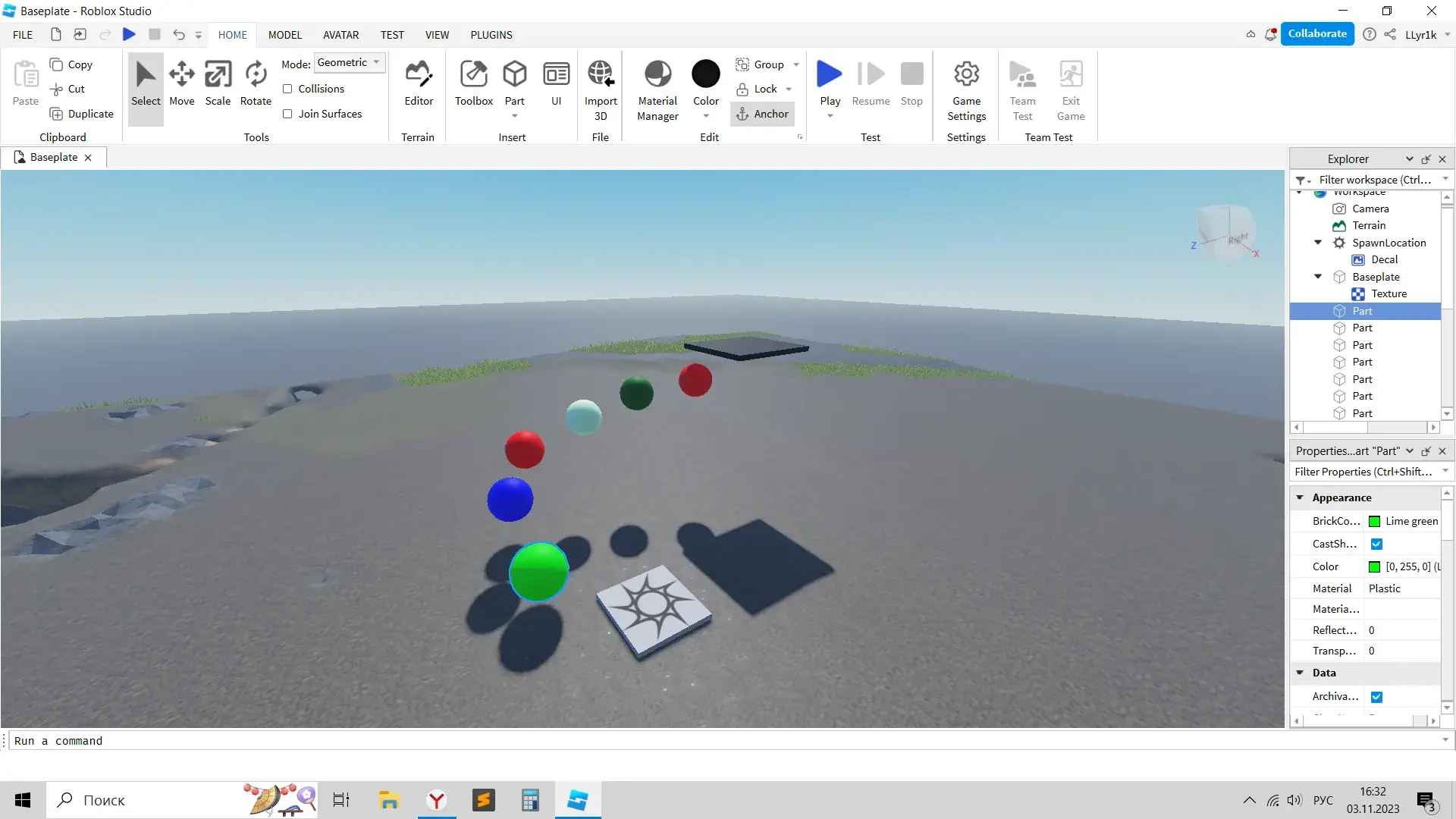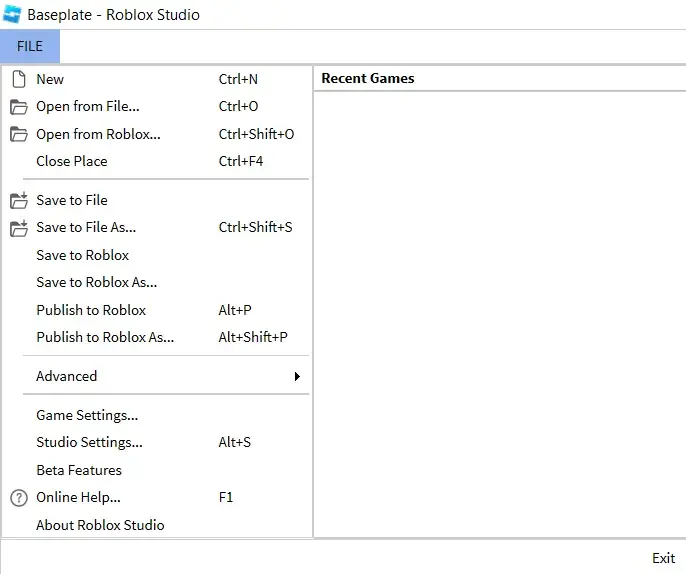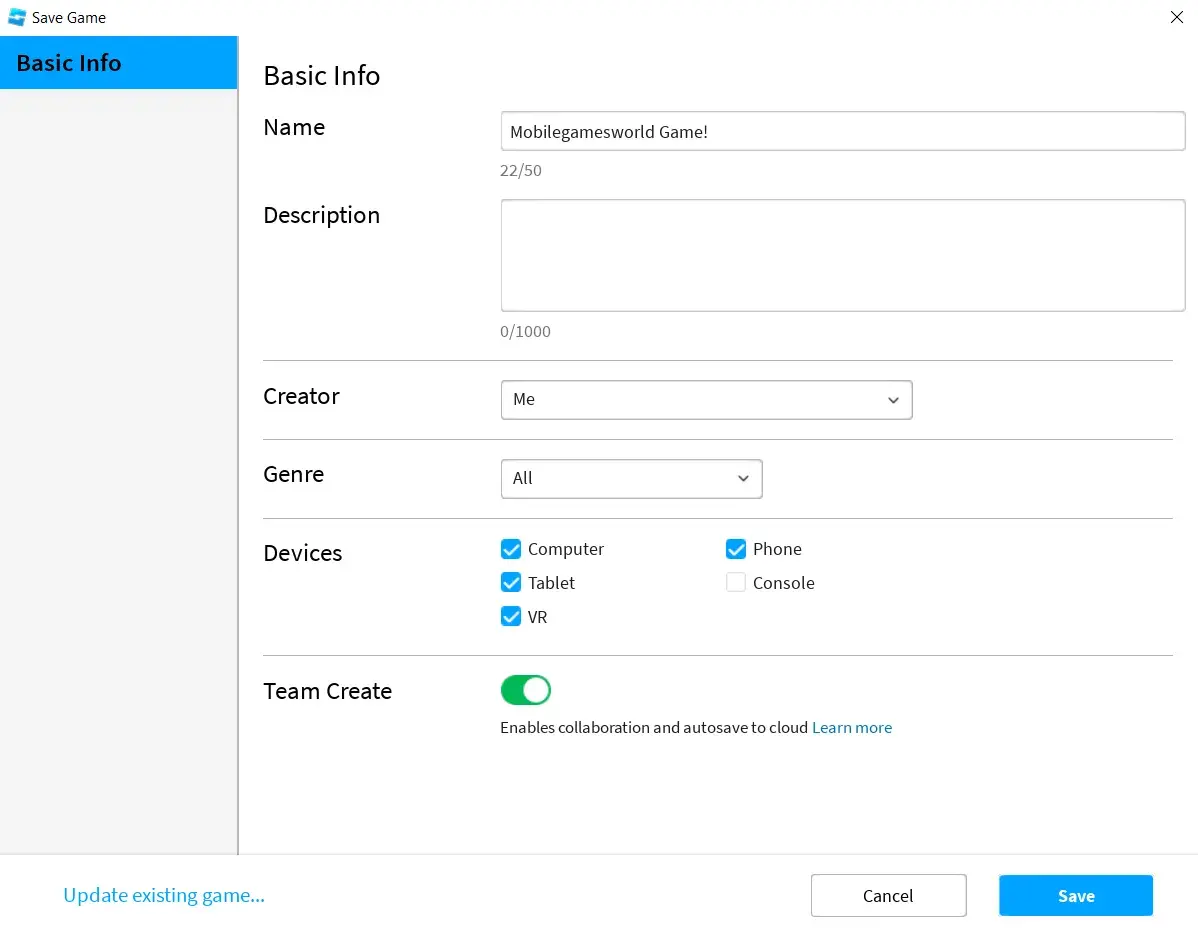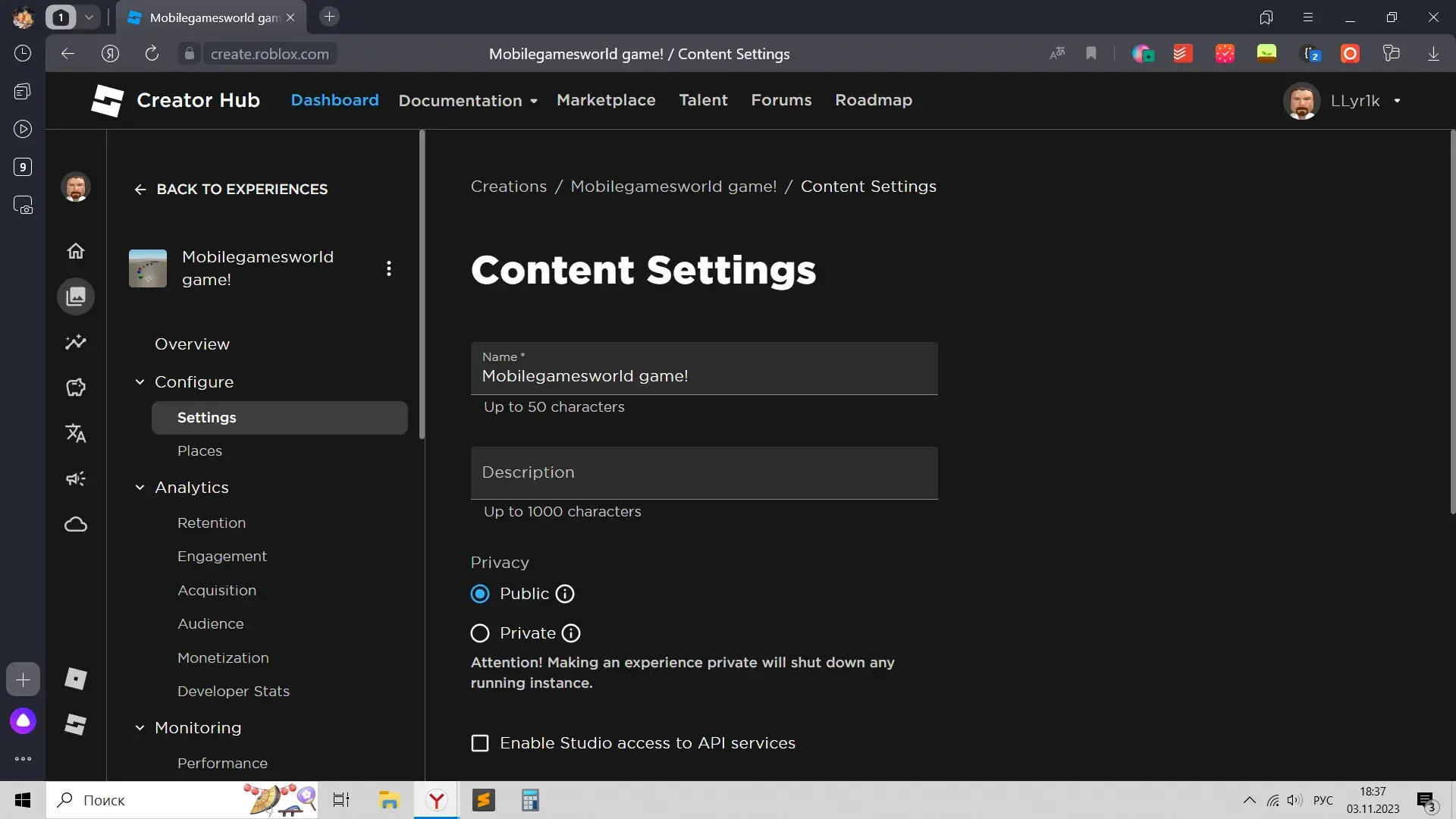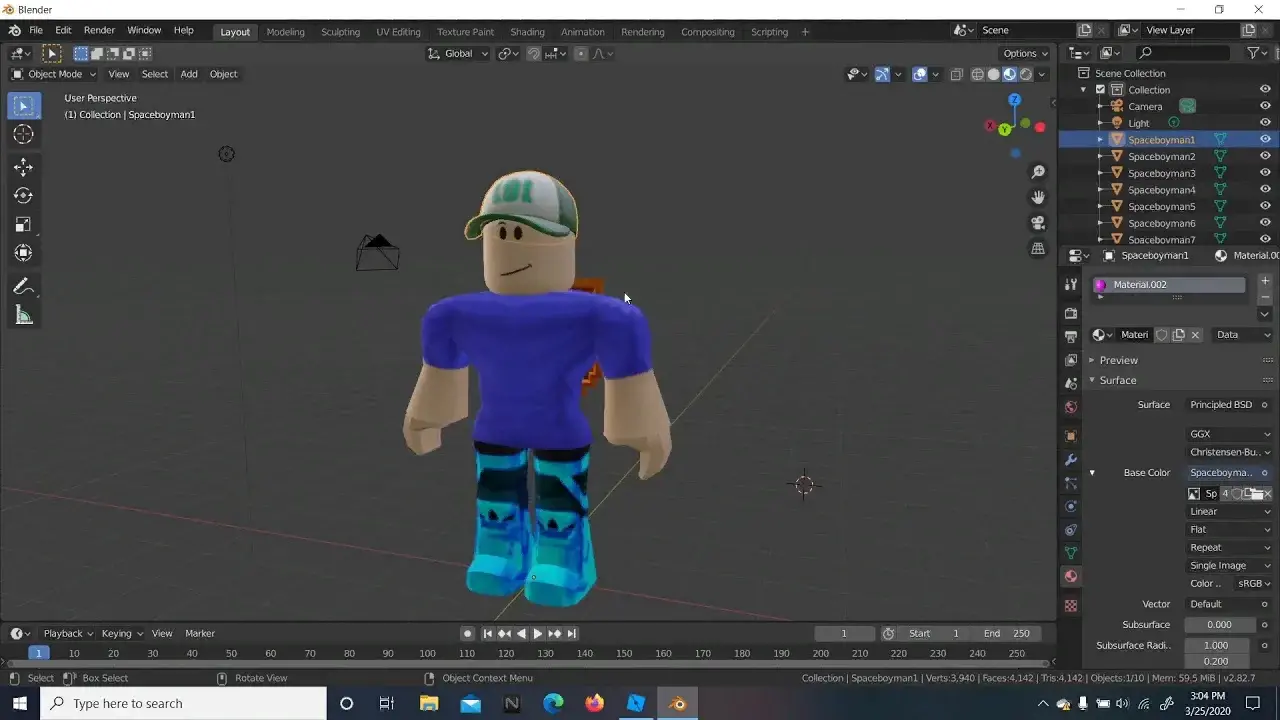Багато фанатів Роблокса хотіли б створити свій режим, але не завжди знають, з чого почати і що для цього потрібно. У цій статті ви знайдете головні основи розробки плейсів у Роблокс Студіо, які допоможуть розпочати свій шлях як розробник.
Як завантажити Roblox Studio
Усі режими створюються у спеціальній програмі – Роблокс Студіо. Цей двигун створений спеціально для платформи і дозволяє всім бажаючим створювати свої ігри.
Roblox Studio встановлюється разом із звичайним клієнтом гри, тому для установки двигуна достатньо один раз запустити будь-який плейс. Після цього ярлики обох програм з'являться на робочому столі.
Робота в Creator Hub
Центр творців, він же Центр Творців — особлива сторінка сайту Роблокса, в якій можна зручно керувати своїми плейсами та дізнаватися більше про їх створення, а також працювати з предметами, рекламою тощо. Щоб зайти до нього, достатньо натиснути кнопку Створювати вгорі сайту.
У лівій частині Центру Творців можна переглянути аналітику з створених предметів, реклами, фінансів. Інформація про створені плейси знаходиться в Творіння и Аналітика.
- Інформаційна панель у верхній частині покаже ту саму інформацію, що й у Творіння, ринкова площа дозволить побачити різні моделі предметів, які можна використовувати у плейсах.
- Вкладка талант покаже команди та розробників, які готові до співпраці та можуть допомогти у створенні гри.
- Форуми - це форум, а Дорожня карта - Збірник корисних порад для розробників.
Найкорисніша вкладка документація. Вона містить документацію, тобто точні інструкції, які будуть корисні під час створення плейсів.
Творці Роблокса написали безліч уроків та докладні інструкції, які допоможуть розібратися у будь-якій важкій темі. Саме в цій частині сайту можна знайти багато корисної інформації.
Інтерфейс Roblox Studio
При вході програма зустрічає користувача пропозицією пройти навчання з основ роботи з двигуном. Воно добре підійде для початківців, незважаючи на те, що зроблено повністю англійською мовою.
Для створення нової гри потрібно натиснути кнопку Нові у лівій частині екрану. Всі створені ігри видно в Мої ігри.
Перед початком потрібно вибрати шаблон. Найкраще почати з Опорна плита або Classic Baseplate і вже додавати на них потрібні елементи, але можна вибрати будь-який інший, в якому будуть попередньо встановлені об'єкти.
Після вибору шаблону з'явиться повноцінне робоче вікно. Спочатку воно може здатися надто складним, але розібратися в ньому досить просто.
Кнопки у верхньому меню роблять наступне:
- Паста - Вставляє скопійований об'єкт.
- Copy – копіює виділений об'єкт.
- Cut – видаляє виділений об'єкт.
- Duplicate – дублює виділений об'єкт.
- Select – при натисканні ЛКМ вибирає предмет.
- Move – рухає вибраний предмет.
- Scale – змінює розмір вибраного предмета.
- Rotate – обертає вибраний предмет.
- Editor – відкриває меню керування ландшафтом.
- Toolbox - відкриває меню з предметами, які можна додати на карту.
- Part – додає фігури (парти) на карту - сферу, піраміду, куб та ін.
- UI – керування інтерфейсом користувача.
- Import 3D – імпорт 3D моделей, створених в інших програмах.
- Менеджер матеріалів и Color – дозволяють змінювати матеріал та колір об'єктів відповідно.
- Group – групує об'єкти.
- Lock – блокує об'єкти, щоб їх не можна було пересунути, доки вони не будуть розблоковані.
- Anchor – забороняє предмету рухатися чи падати, якщо він перебуває у повітрі.
- Play, Резюме и Стоп дозволяють запустити, поставити на паузу та зупинити плейс, що корисно для тестування.
- Game Settings – налаштування гри.
- Team Test и Exit Game - командний тест та вихід із гри, функції для спільного тестування плейсу.
Меню Інструменти и редактор відкриваються у лівій частині екрана, у правій можна побачити пошуковик (Explorer). Він показує всі об'єкти, блоки, персонажі, які використовуються в плейсі.
Ліва верхня кнопка філе дає змогу відкрити файл або зберегти його. Вкладки Головна, Model, Аватара, Тест, вид и Модулі потрібні роботи над різними частинами режиму — 3D моделями, плагінами тощо.
Для навігації потрібно використовувати мишку коліщатко для пересування, ПКМ для повороту камери.
Створення першого плейсу
У рамках статті створимо найпростіший режим, який допоможе розібратися в основах роботи Roblox Studio. Почнемо зі створення ландшафту. Для цього потрібно натиснути кнопку редактор та вибрати кнопку Генерувати.
З'явиться прозора фігура, в рамках якої буде згенеровано ландшафт. Кольоровими стрілками можна переміщати, а натискаючи на кульки — змінювати розмір. У лівій частині слід налаштувати генерацію — який тип ландшафту буде створено, чи будуть у ньому печери тощо. Наприкінці треба натиснути ще одну кнопку Генерувати.
Після створення ландшафту його можна змінити, натиснувши меню редактор кнопку Редагувати. Серед доступних інструментів – створення пагорбів, згладжування, зміна води та інші.
Тепер необхідно у правому меню знайти SpawnLocation — особливу платформу, на якій з'являтимуться гравці, натиснути на неї і за допомогою інструмента Move підняти, щоб вона знаходилася над рівнем землі.
Після цього можна натиснути кнопку Play і спробувати режим, що вийшов.
Нехай на карті буде невелике обби. Для цього потрібні об'єкти, які додаються через Частина. Використовуючи шкала, Рухатися и Rotateможна створити невеликий паркур. Щоб блоки не впали, кожен із них треба виділяти та закріплювати кнопкою Якір.
Тепер додамо колір та матеріал блокам. Це легко зробити, вибравши блок та потрібний матеріал/колір відповідними кнопками.
Публікація та налаштування режиму
Коли гра повністю готова, потрібно натиснути кнопку філе зліва зверху і вибрати у вікні Save to Roblox...
Відкриється вікно, в якому залишиться заповнити деяку інформацію про режим - назву, опис, жанр, пристрої, з якого можна запустити. Після натискання кнопки зберегти у плейс зможуть пограти інші гравці.
Налаштовувати гру можна у Центрі Творців, а саме у меню Творіння. Там доступна статистика відвідування режиму, а також інші корисні налаштування.
Як створювати хороші плейси
Популярні режими часом вражають різноманітністю можливостей та надовго затягують. Для створення таких проектів потрібно мати різні навички та вміння.
Насамперед необхідно знати мову програмування C + + або Lua, а краще обоє. За рахунок написання скриптів можна створити досить складні механіки, наприклад, квести, транспорт, сюжет тощо. Вивчити ці мови програмування можна за численними уроками та курсами в інтернеті.
Для створення гарних 3D-моделей варто навчитись працювати у програмі змішувач. Вона безкоштовна і почати робити перші моделі можна після декількох годин вивчення. Створені об'єкти потім імпортуються в Roblox Studio і використовують у режимі.
Створити свій плейс може кожний гравець. Якщо здається, що цього бракує певних навичок, можна розробляти гру разом із іншими користувачами.