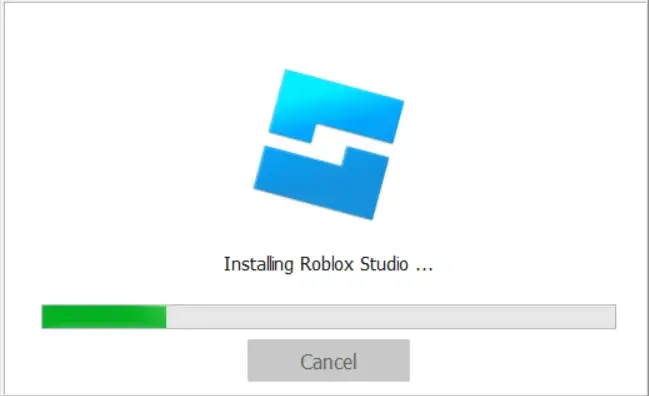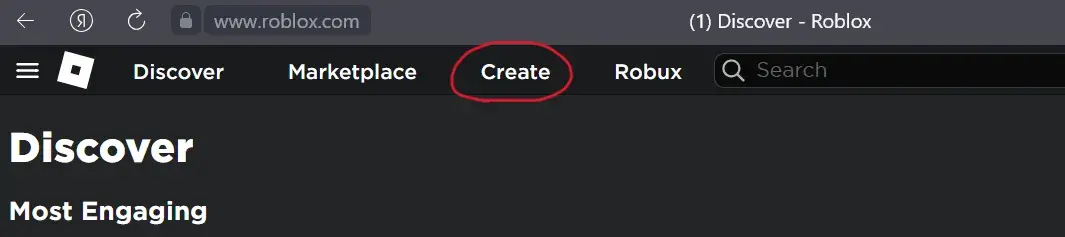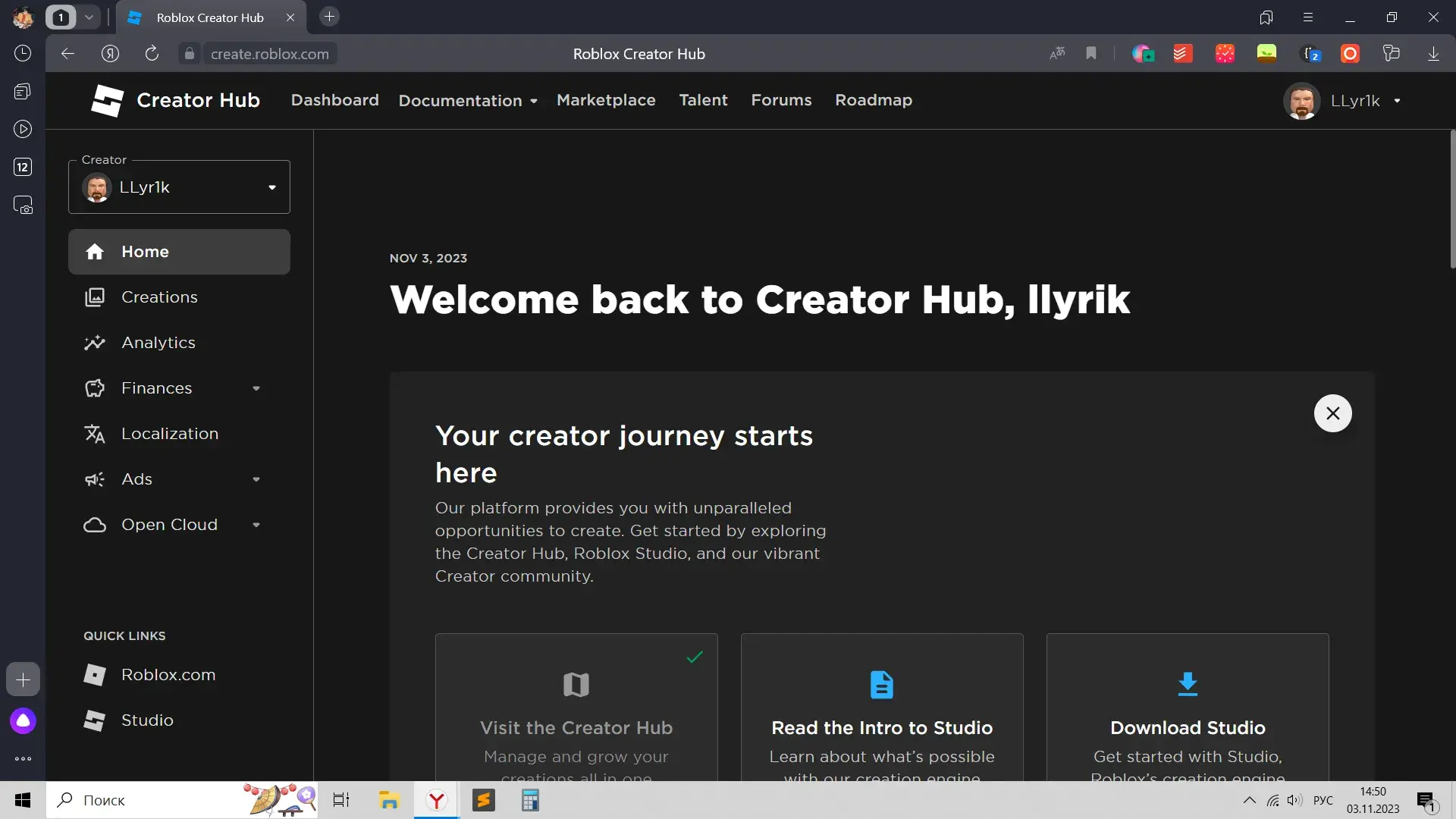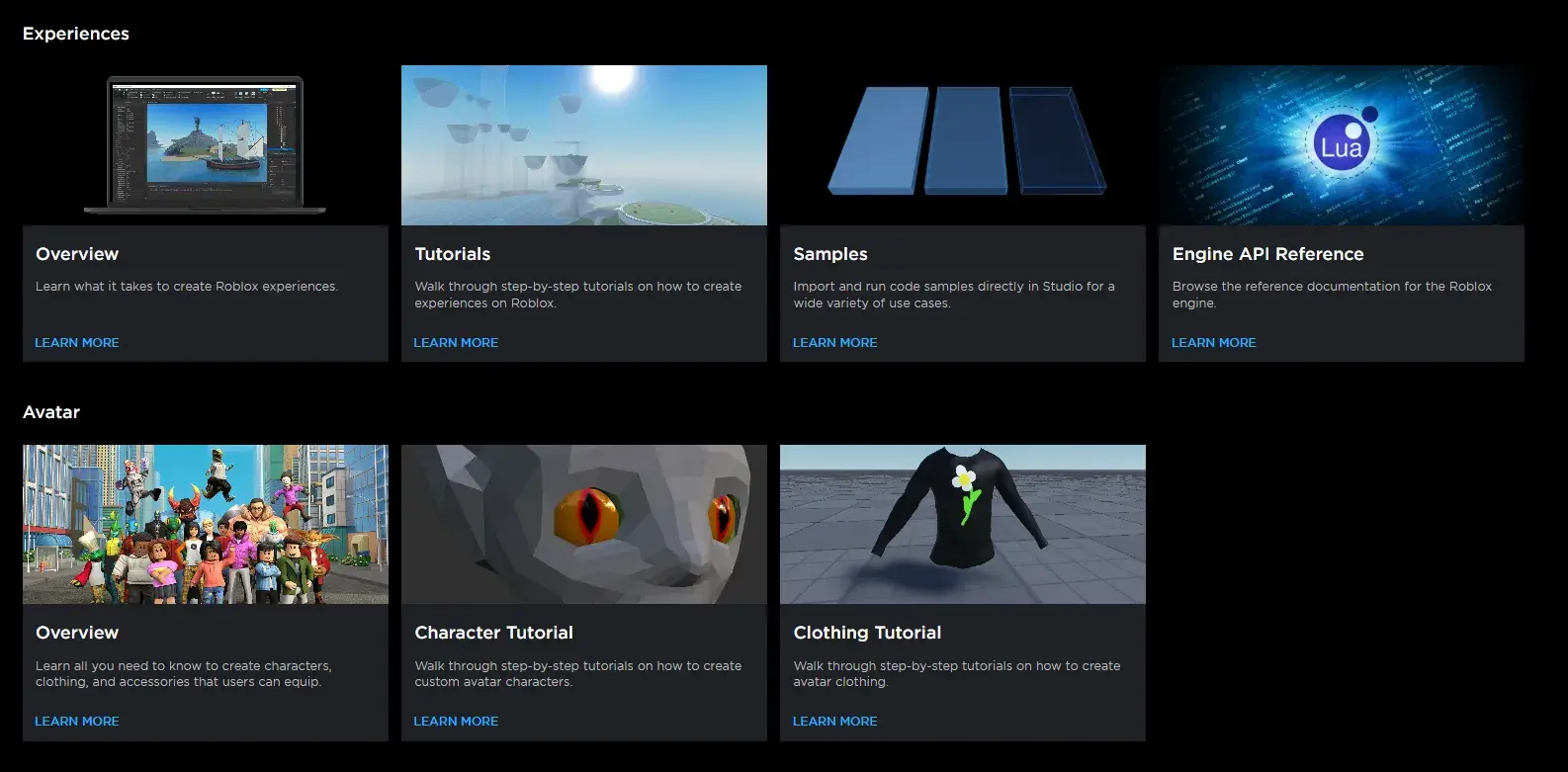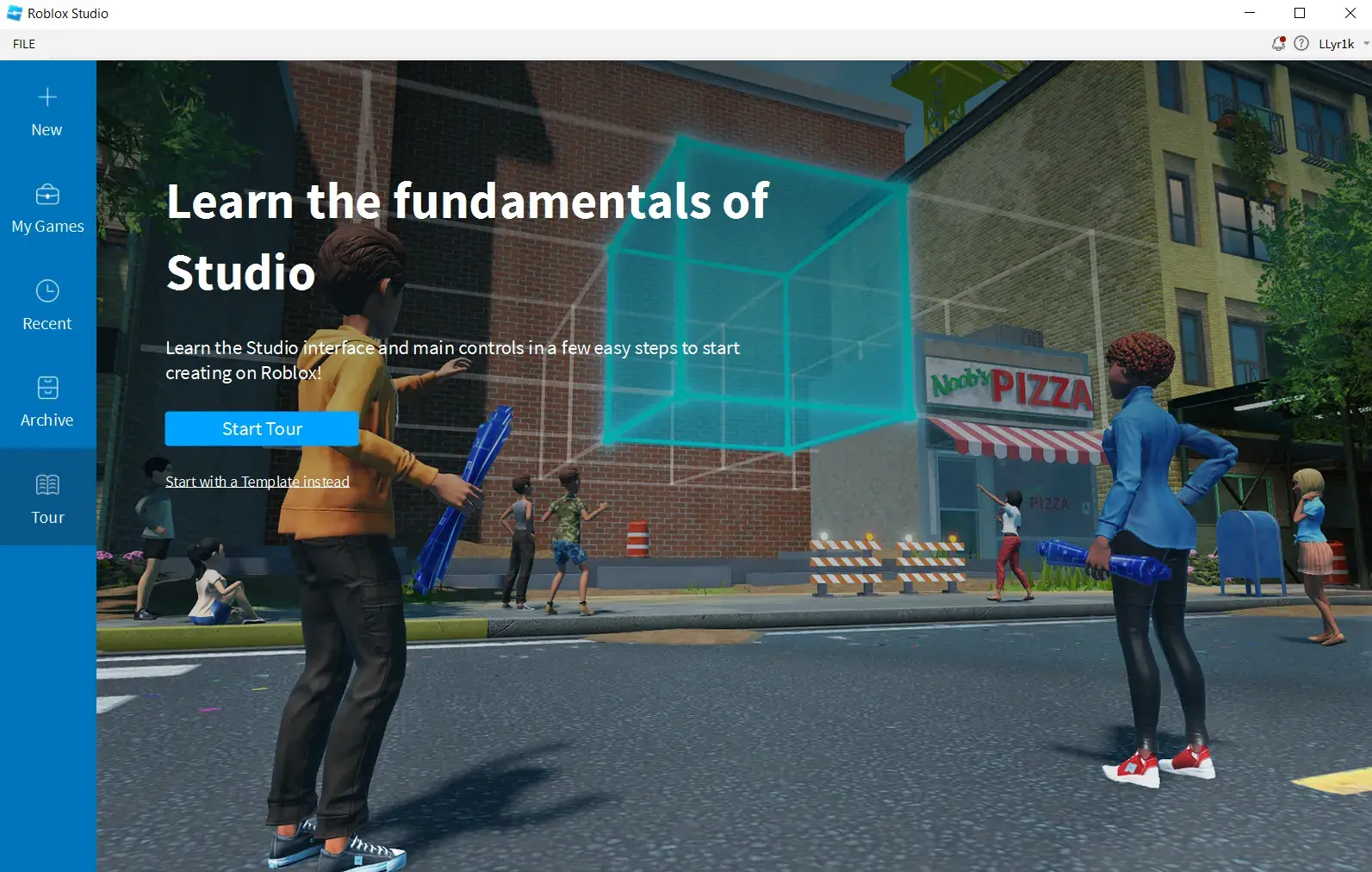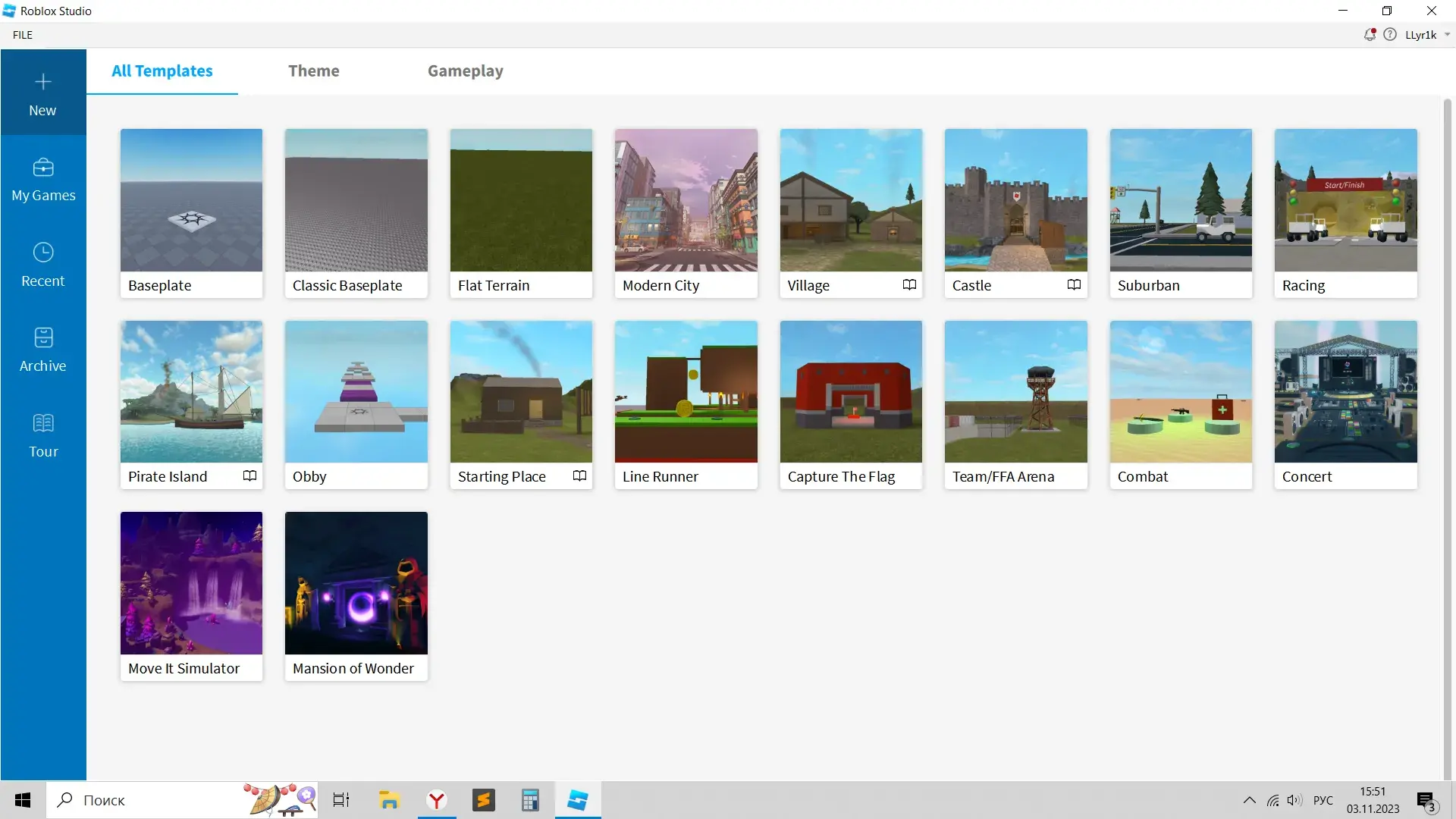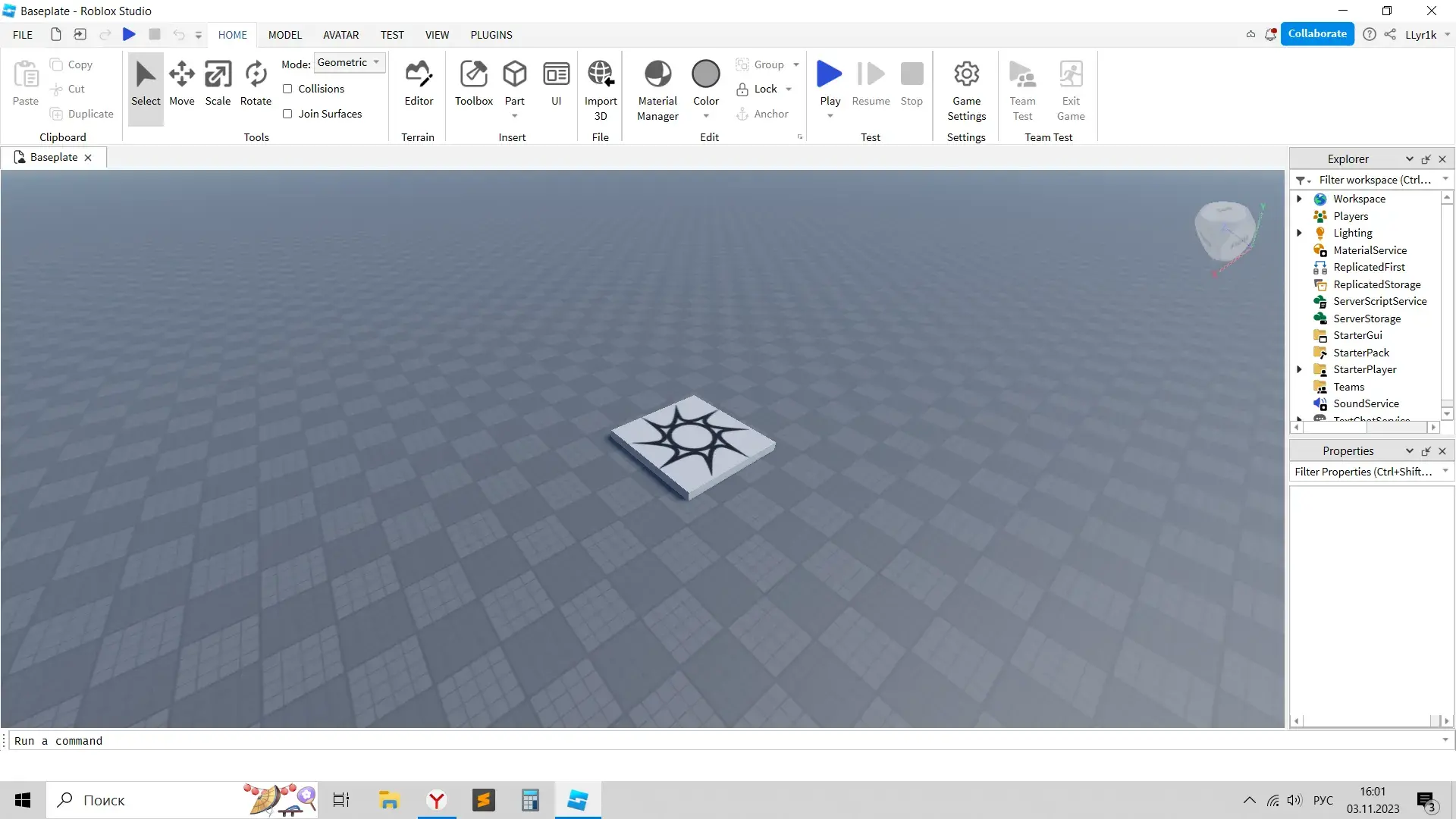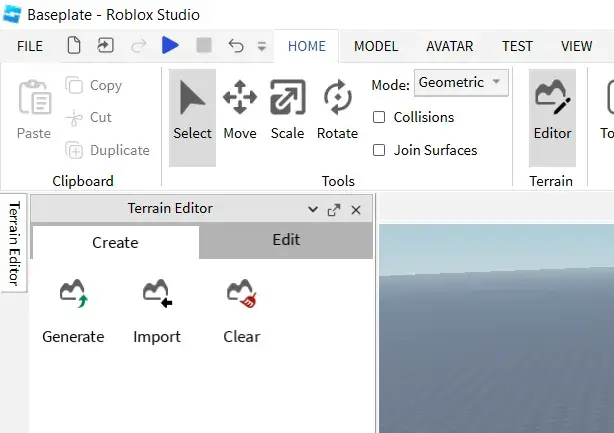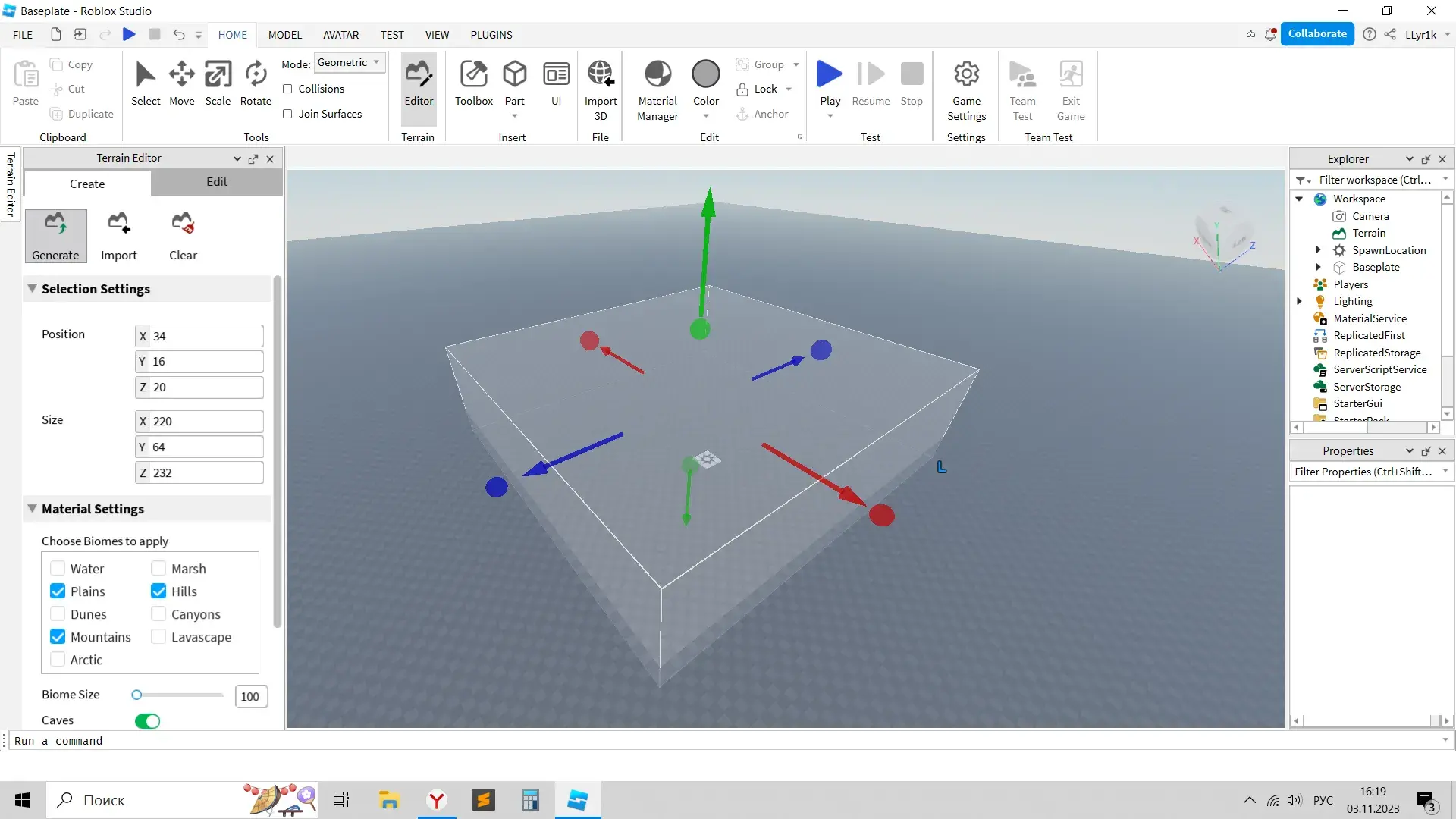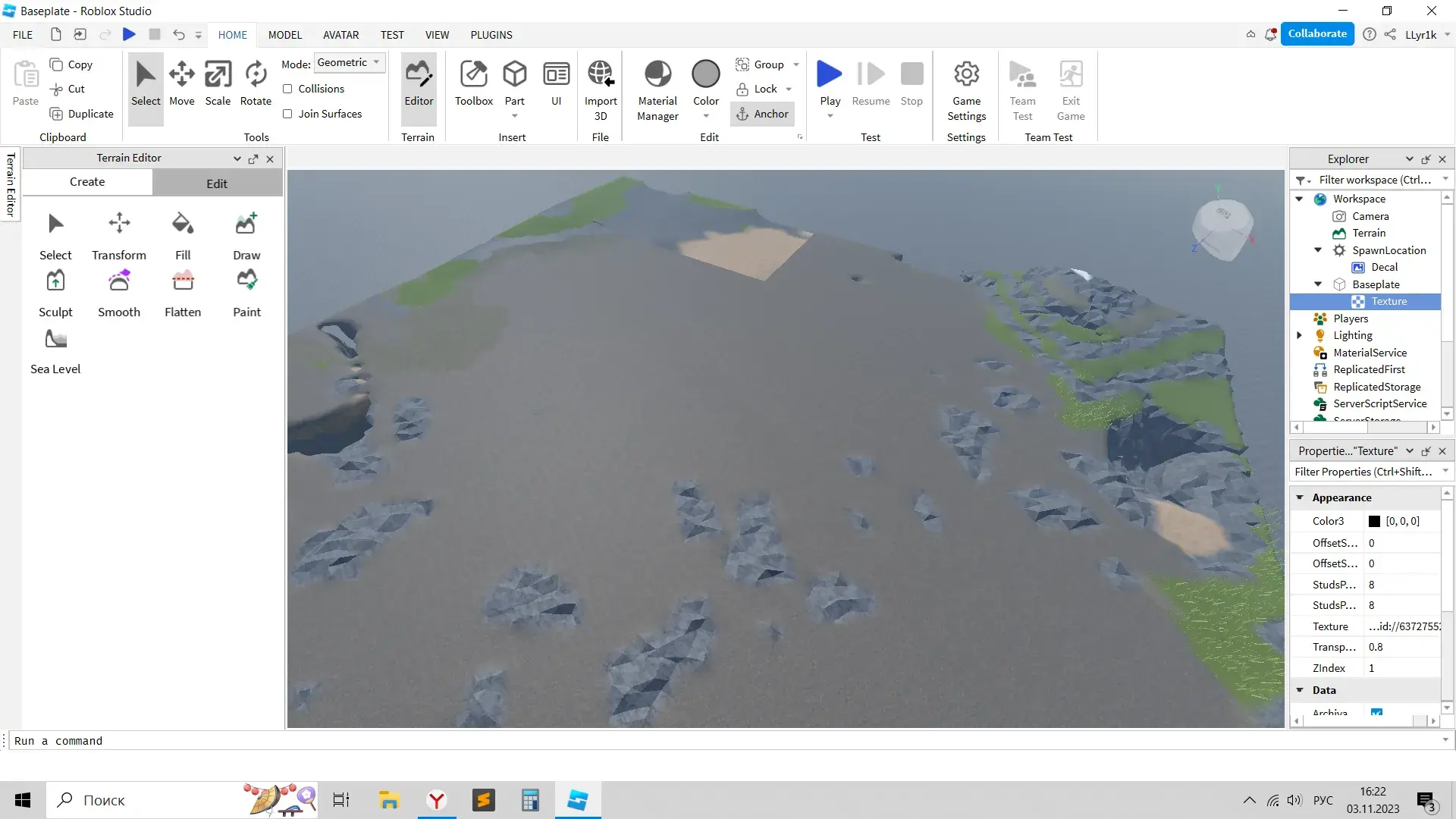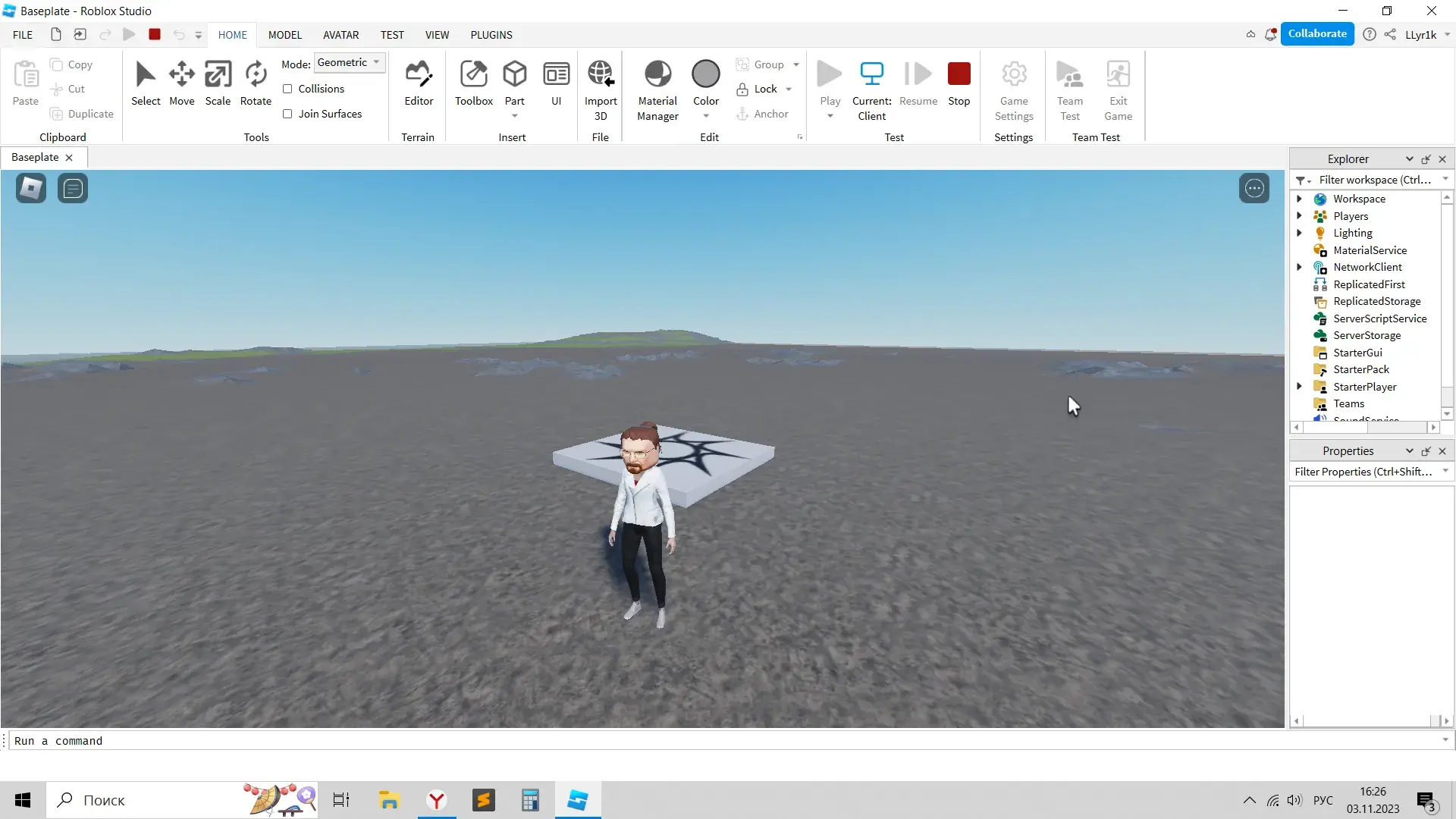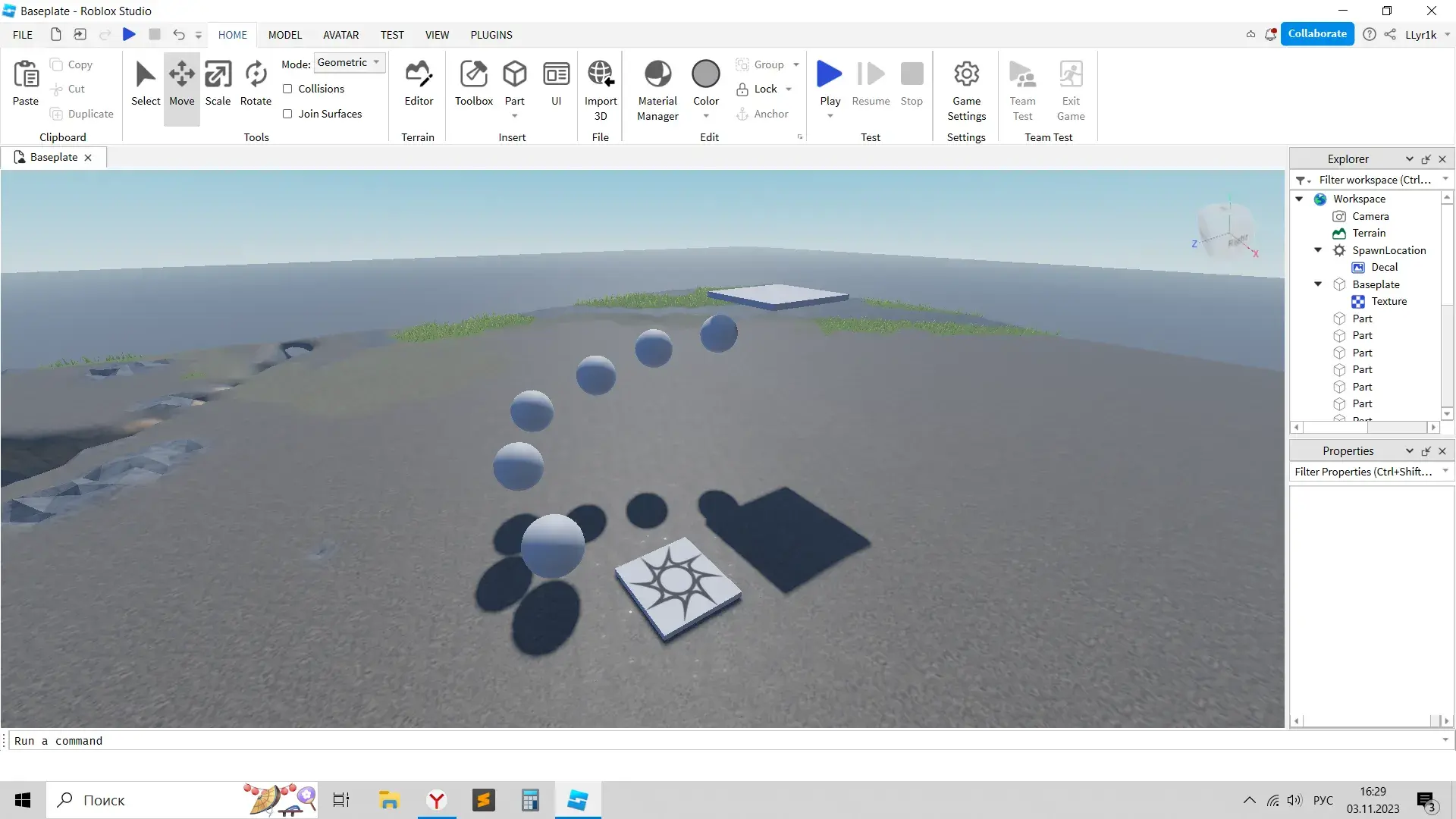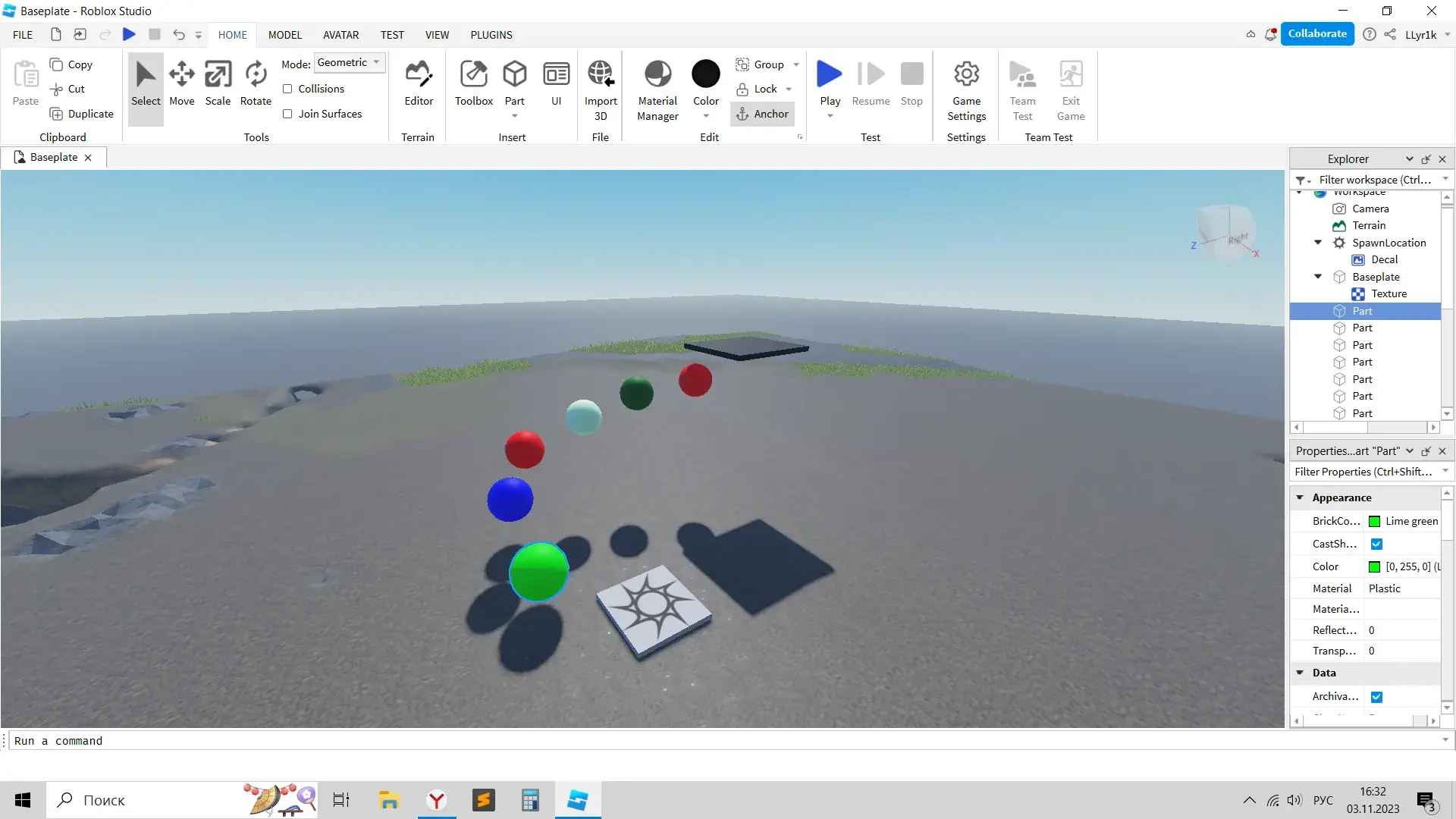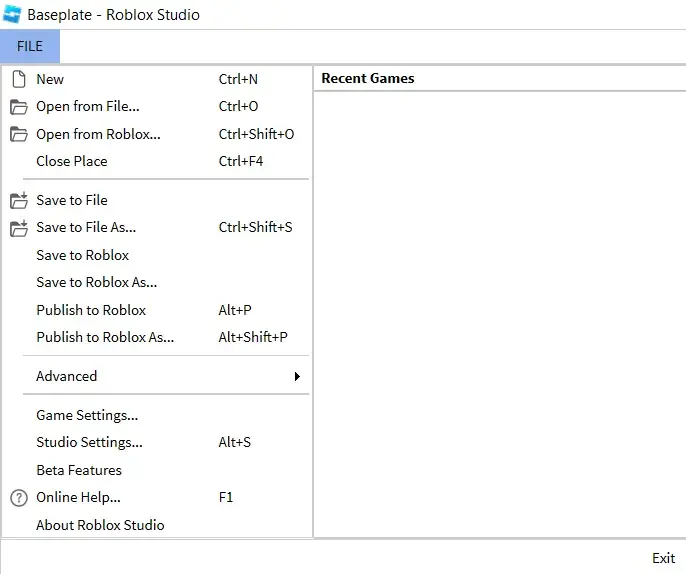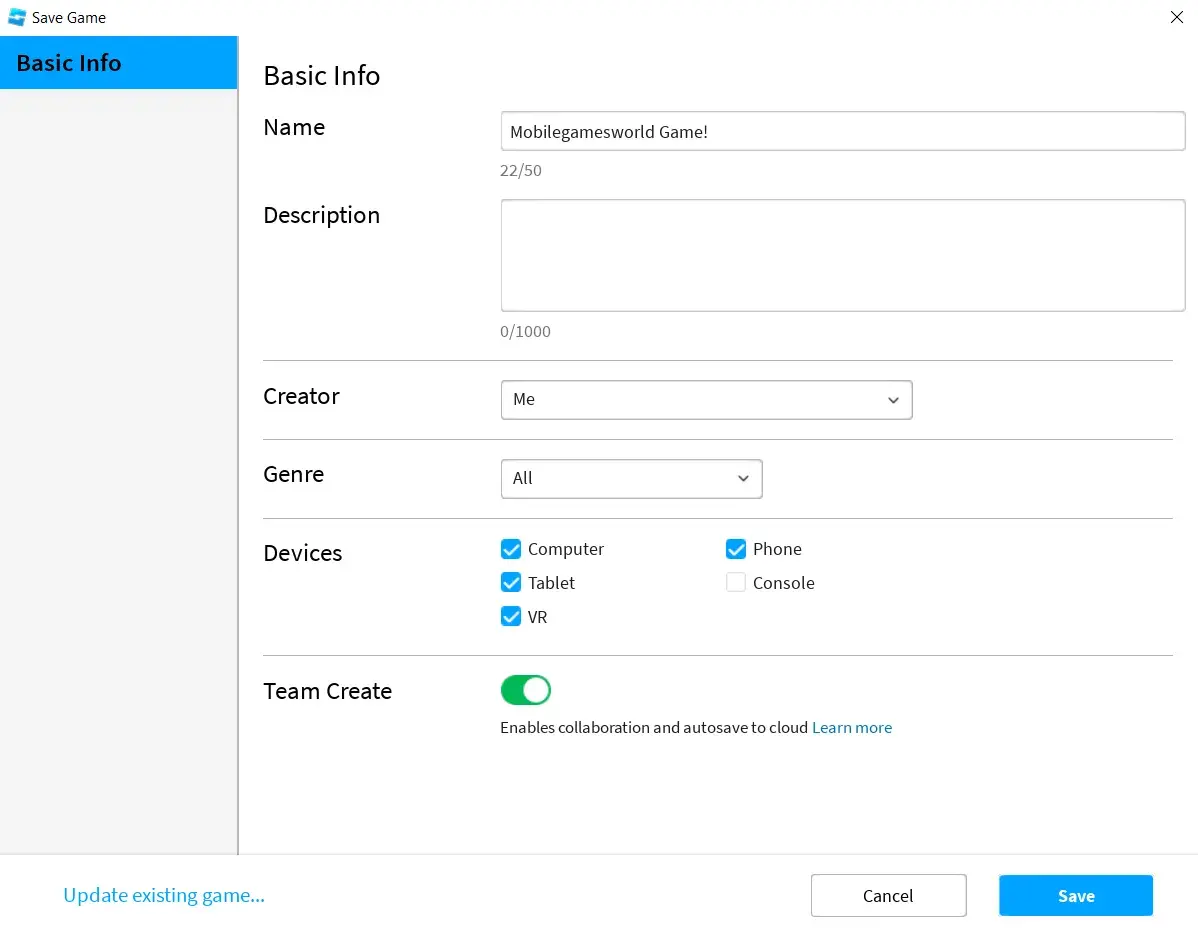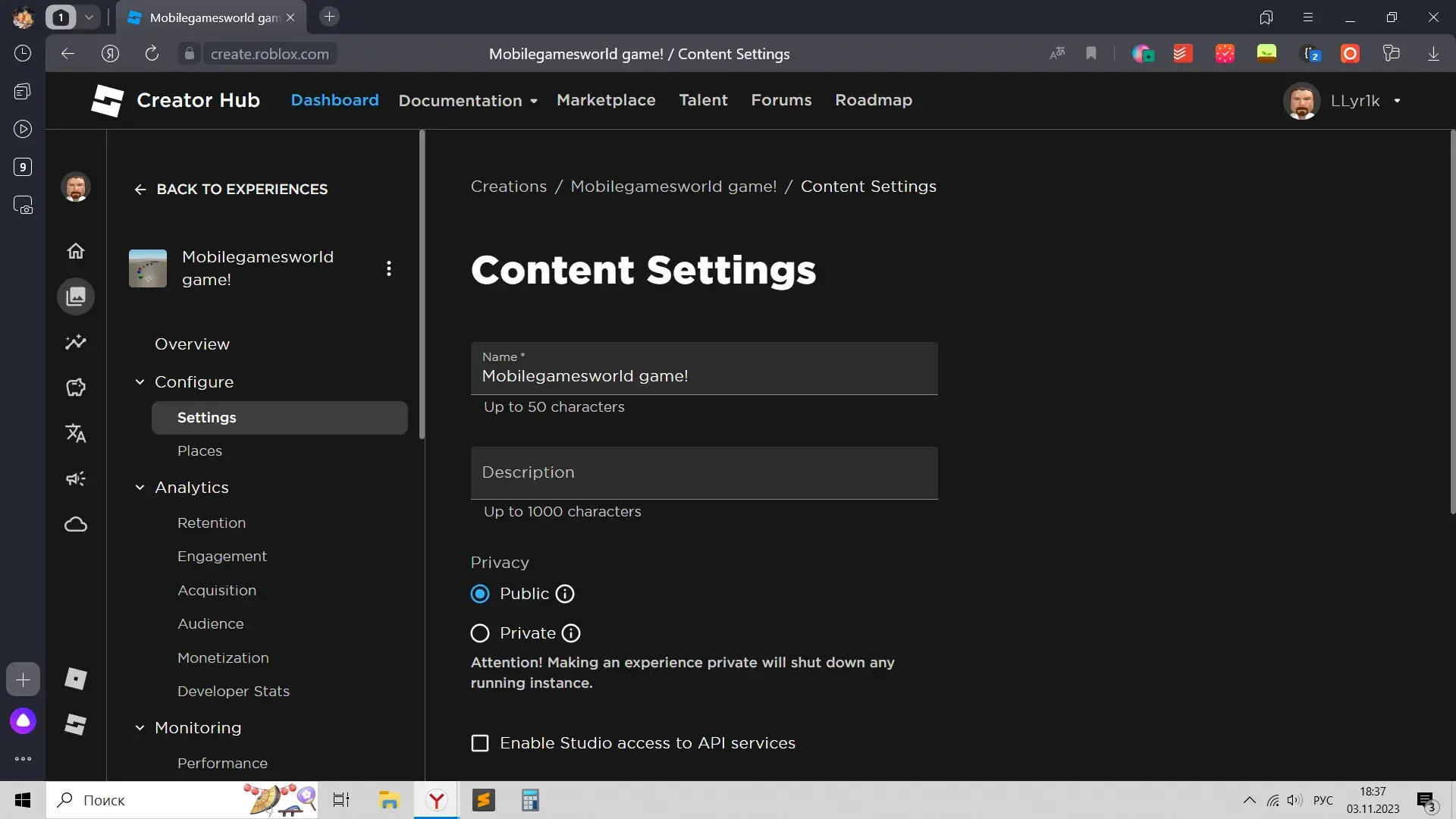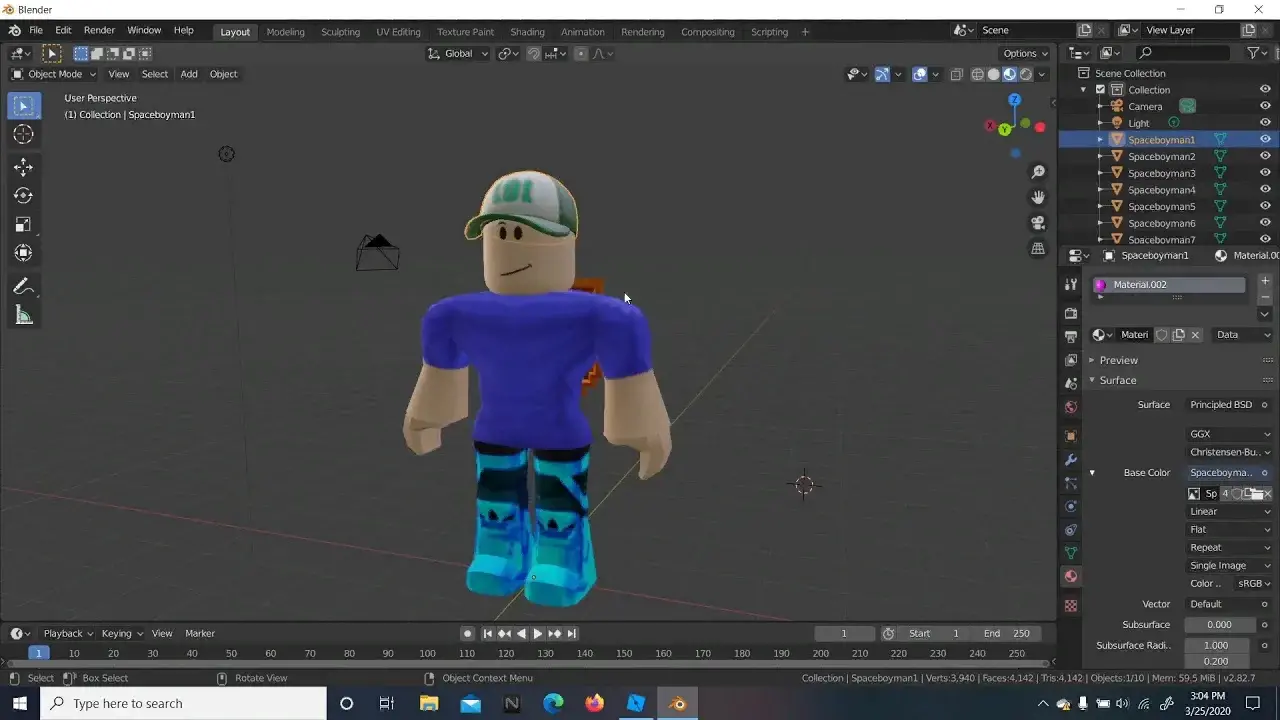Подписывайся на Telegram-канал "Gaming Today"! Узнавай новости и инсайды про мобильные игры, участвуй в розыгрыше и выиграй 500 Робуксов или 500 Алмазов! Подписаться 💚
Многие фанаты Роблокса хотели бы создать свой режим, но не всегда знают, с чего начать и что для этого нужно. В этой статье вы найдете главные основы разработки плейсов в Роблокс Студио, которые помогут начать свой путь в качестве разработчика.
Как скачать Roblox Studio
Все режимы создаются в специальной программе — Роблокс Студио. Этот движок создан специально для платформы и позволяет всем желающим создавать свои игры.
Roblox Studio устанавливается вместе с обычным клиентом игры, поэтому для установки движка достаточно один раз запустить любой плейс. После этого ярлыки обеих программ появятся на рабочем столе.
Работа в Creator Hub
Creator Hub, он же Центр Создателей — особая страница сайта Роблокса, в которой можно удобно управлять своими плейсами и узнавать больше об их создании, а также работать с предметами, рекламой и т. п. Чтобы зайти в него, достаточно нажать кнопку Create вверху сайта.
В левой части Центра Создателей можно просмотреть аналитику по созданным предметам, рекламе, финансам. Информация о созданных плейсах находится в Creations и Analytics.
- Dashboard в верхней части покажет ту же информацию, что и в Creations, Marketplace позволит увидеть различные модели предметов, которые можно использовать в плейсах.
- Вкладка Talent покажет команды и разработчиков, которые готовы к сотрудничеству и могут помочь в создании игры.
- Forums — это форум, а Roadmap — сборник полезных советов для разработчиков.
Самая полезная вкладка — Documentation. Она содержит документацию, то есть точные инструкции, которые будут полезны при создании плейсов.
Создатели Роблокса написали множество уроков и подробные инструкции, которые помогут разобраться в любой трудной теме. Именно в этой части сайта можно найти множество полезной информации.
Интерфейс Roblox Studio
При входе программа встречает пользователя предложением пройти обучение по основам работы с движком. Оно хорошо подойдет для начинающих, несмотря на то, что сделано полностью на английском языке.
Для создания новой игры надо нажать кнопку New в левой части экрана. Все созданные игры видны в My Games.
Перед началом потребуется выбрать шаблон. Лучше всего начать с Baseplate или Classic Baseplate и уже добавлять на них нужные элементы, но можно выбрать любой другой, в котором будут заранее предустановленные объекты.
После выбора шаблона откроется полноценное рабочее окно. Поначалу оно может показаться слишком сложным, но разобраться в нем довольно просто.
Кнопки в верхнем меню делают следующее:
- Paste – вставляет скопированный объект.
- Copy – копирует выделенный объект.
- Cut – удаляет выделенный объект.
- Duplicate – дублирует выделенный объект.
- Select – при нажатии ЛКМ выбирает предмет.
- Move – двигает выбранный предмет.
- Scale – меняет размер выбранного предмета.
- Rotate – вращает выбранный предмет.
- Editor – открывает меню управления ландшафтом.
- Toolbox – открывает меню с предметами, которые можно добавить на карту.
- Part – добавляет фигуры (парты) на карту – сферу, пирамиду, куб и др.
- UI – управление пользовательским интерфейсом.
- Import 3D – импорт 3D моделей, созданных в других программах.
- Material Manager и Color – позволяют менять материал и цвет объектов соответственно.
- Group – группирует объекты.
- Lock – блокирует объекты, чтобы их нельзя было передвинуть, пока они не будут разблокированы.
- Anchor – запрещает предмету двигаться или падать, если он находится в воздухе.
- Play, Resume и Stop позволяют запустить, поставить на паузу и остановить плейс, что полезно для тестирования.
- Game Settings – настройки игры.
- Team Test и Exit Game – командный тест и выход из игры, функции для совместного тестирования плейса.
Меню Toolbox и Editor открываются в левой части экрана, в правой можно увидеть поисковик (Explorer). Он показывает все объекты, блоки, персонажей, которые используются в плейсе.
Левая верхняя кнопка File позволяет открыть файл или сохранить его. Вкладки Home, Model, Avatar, Test, View и Plugins нужны для работы над разными частями режима — 3D моделями, плагинами и т. д.
Для навигации нужно использовать мышку колесико для передвижения, ПКМ для поворота камеры.
Создание первого плейса
В рамках статьи создадим самый простой режим, который поможет разобраться в основах работы в Roblox Studio. Начнем с создания ландшафта. Для этого надо нажать кнопку Editor и выбрать кнопку Generate.
Подписывайся на Telegram-канал "Gaming Today"! Узнавай новости и инсайды про мобильные игры, участвуй в розыгрыше и выиграй 500 Робуксов или 500 Алмазов! Подписаться 💚
Появится прозрачная фигура, в рамках которой и будет сгенерирован ландшафт. Цветными стрелками ее можно перемещать, а нажимая на шарики — менять размер. В левой части следует настроить генерацию — какой тип ландшафта будет создан, будут ли в нем пещеры и т. п. В конце надо нажать еще одну кнопку Generate.
После создания ландшафта его можно изменить, нажав в меню Editor кнопку Edit. Среди доступных инструментов — создание холмов, сглаживание, изменение воды и другие.
Теперь необходимо в правом меню найти SpawnLocation — особую платформу, на которой будут появляться игроки, нажать на нее и, при помощи инструмента Move, поднять, чтобы она находилась над уровнем земли.
После этого можно нажать на кнопку Play и попробовать получившийся режим.
Пусть на карте будет небольшое обби. Для этого нужны объекты, которые добавляются через Part. Используя Scale, Move и Rotate, можно создать небольшой паркур. Чтобы блоки не упали, каждый из них надо выделять и закреплять кнопкой Anchor.
Теперь добавим цвет и материал блокам. Это легко сделать, выбрав блок и нужный материал/цвет соответствующими кнопками.
Публикация и настройка режима
Когда игра полностью готова, нужно нажать на кнопку File слева сверху и выбрать в выпавшем окне Save to Roblox as…
Откроется окно, в котором останется заполнить некоторую информацию о режиме — название, описание, жанр, устройства, с которого его можно запустить. После нажатия кнопки Save в плейс смогут поиграть другие игроки.
Настраивать игру можно в Центре Создателей, а именно в меню Creations. Там доступна статистика о посещении режима, а также прочие полезные настройки.
Как создавать хорошие плейсы
Популярные режимы порой поражают разнообразием возможностей и надолго затягивают. Для создания таких проектов нужно обладать различными навыками и умениями.
В первую очередь необходимо знать язык программирования C++ или Lua, а лучше оба. За счет написания скриптов можно создать довольно сложные механики, например, квесты, транспорт, сюжет и т. п. Выучить эти языки программирования можно по многочисленным урокам и курсам в интернете.
Для создания красивых 3D-моделей стоит научиться работать в программе Blender. Она бесплатна, и начать делать первые модели можно после нескольких часов изучения. Созданные объекты потом импортируются в Roblox Studio и используются в режиме.
Создать свой плейс может каждый игрок. Если кажется, что для этого не хватает определенных навыков, можно разрабатывать игру совместно с другими пользователями.
Подписывайся на Telegram-канал "Gaming Today"! Узнавай новости и инсайды про мобильные игры, участвуй в розыгрыше и выиграй 500 Робуксов или 500 Алмазов! Подписаться 💚